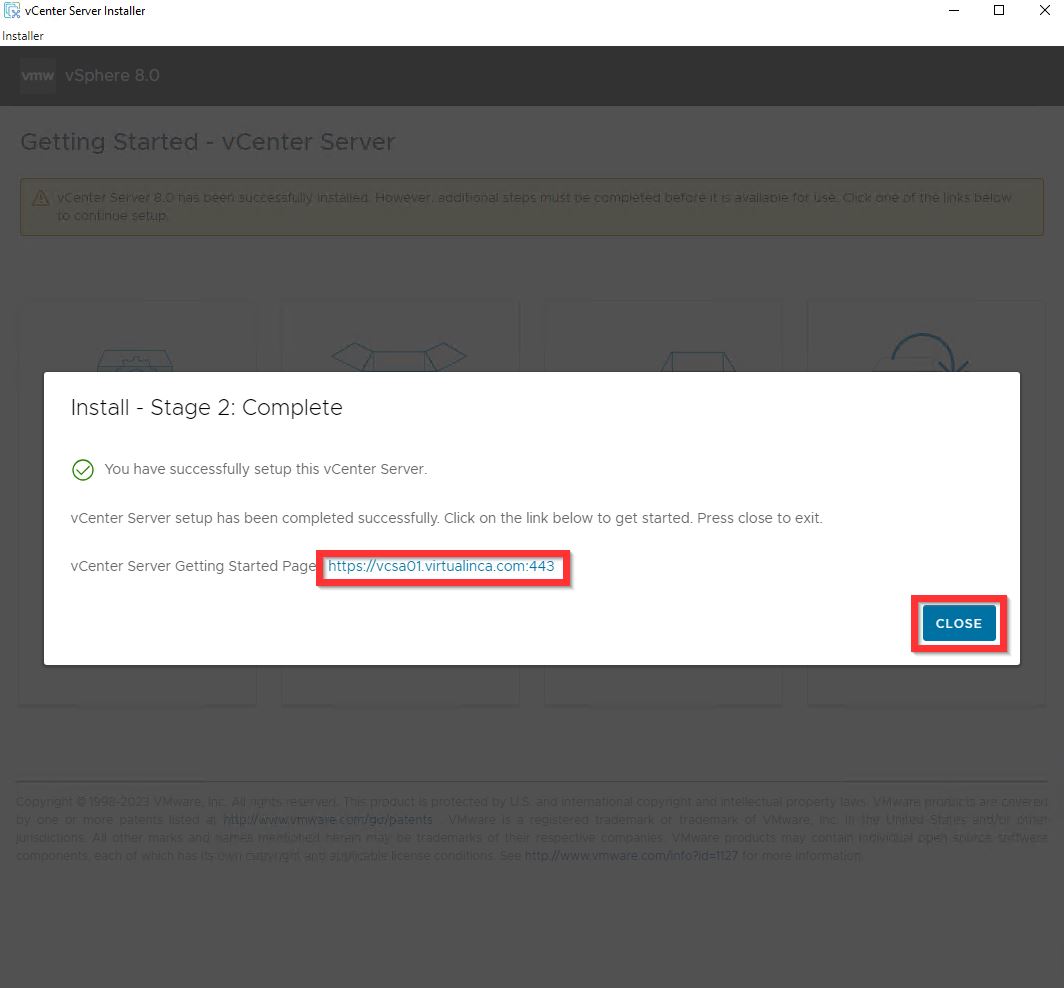vSphere vCenter Step-by-step Install Guide
VMware vCenter Server offers centralized management for your virtual infrastructure, providing a single console to control hosts and virtual machines (VMs). This streamlined approach enhances visibility, aiding in error prevention.
Efficiently manage routine operations and daily tasks, even in large-scale infrastructures, with vCenter Server. Gain detailed insights into the configuration of crucial components through the HTML 5-based vSphere Client, accessible from any browser.
Running hundreds of workloads becomes seamless, reducing the effort required for managing a physical environment of comparable scale by more than two times. The integration of VMware’s Photon OS into vCenter Server eliminates the need for third-party patches or upgrades.
Key features of vCenter Server include:
- Single sign-in: Users can access vCenter Server instances without additional authentication after the initial login.
- Inventory search: Easily locate VMs, hosts, datastores, and networks with a simple click.
- Extensibility and scalability: Run up to 2,000 hosts and 35,000 VMs using a single vCenter Server instance.
- Alerts and notifications: Accelerate problem-solving by triggering workflows that automatically address emerging issues.
- Host profiles: Capture host configurations, including networking, storage, and security settings, for deployment on other hosts.
The array of vCenter Server features contributes to its central and proactive management capabilities across your entire infrastructure, meeting the growing demands of your business effectively.
Installing the vCenter server is a two stage process. The first stage involves deploying a new vCenter server to the target ESXi host server or a compute resource in the target vCenter Server.
After you downloaded install files from a VMware Customer Connect portal (vSphere 8.0), mount or extract ISO and navigate to the following folder vcsa-ui-installer\win32\ and run the installer.exe.
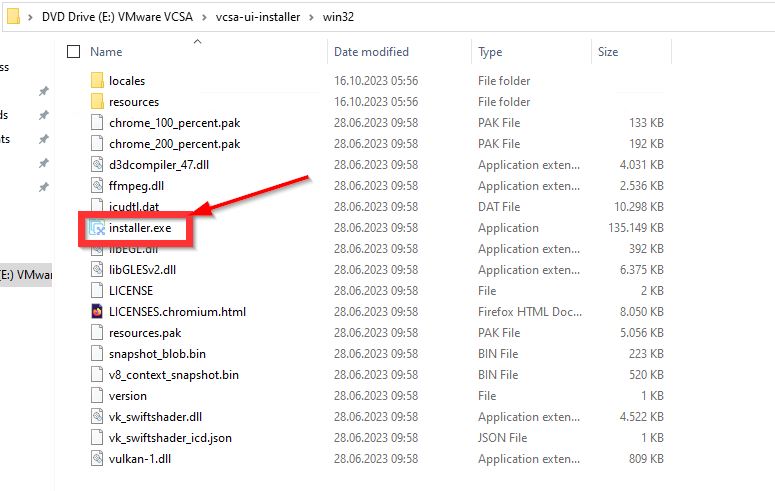
When wizard starts, you can choose between different options such Install, Migrate, Restore and so on. In our case choose Install:
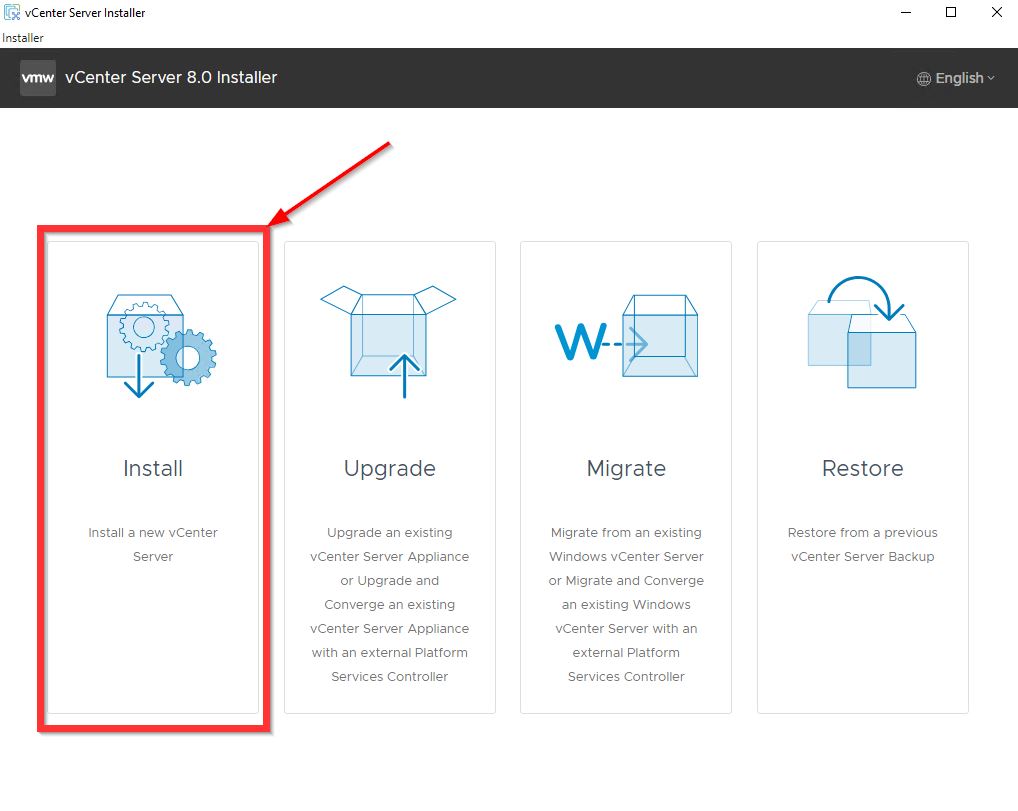
Click on Next:
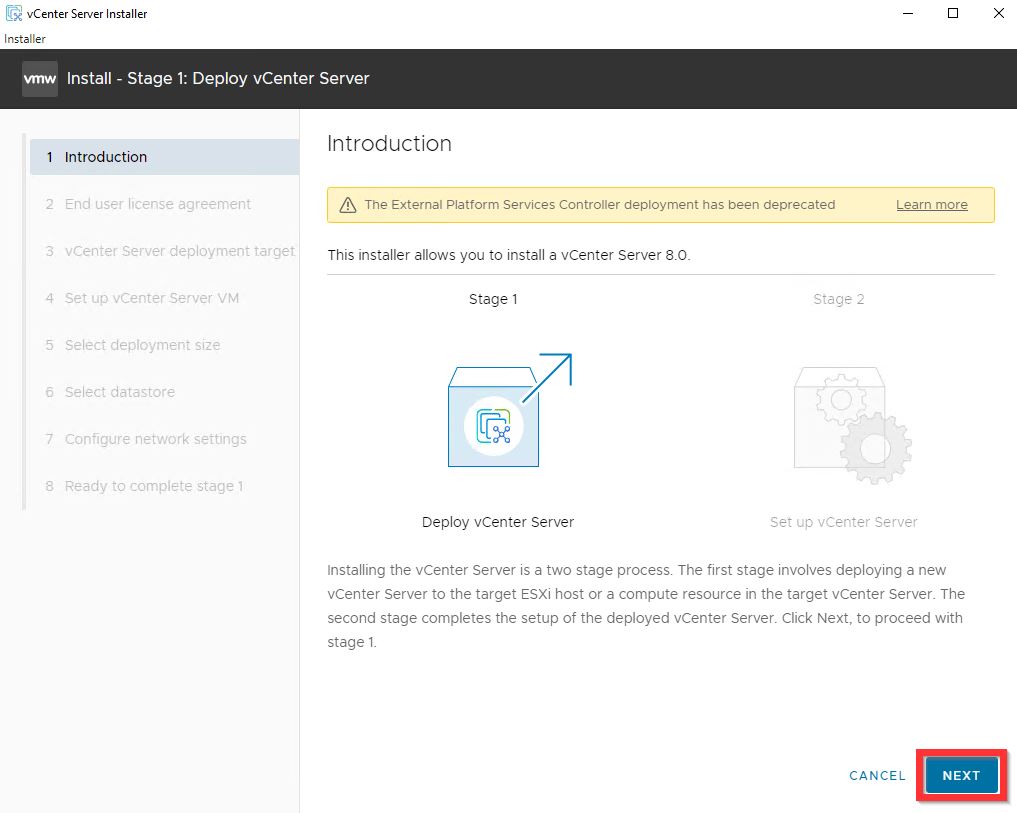
Accept the License Agreement and click Next:
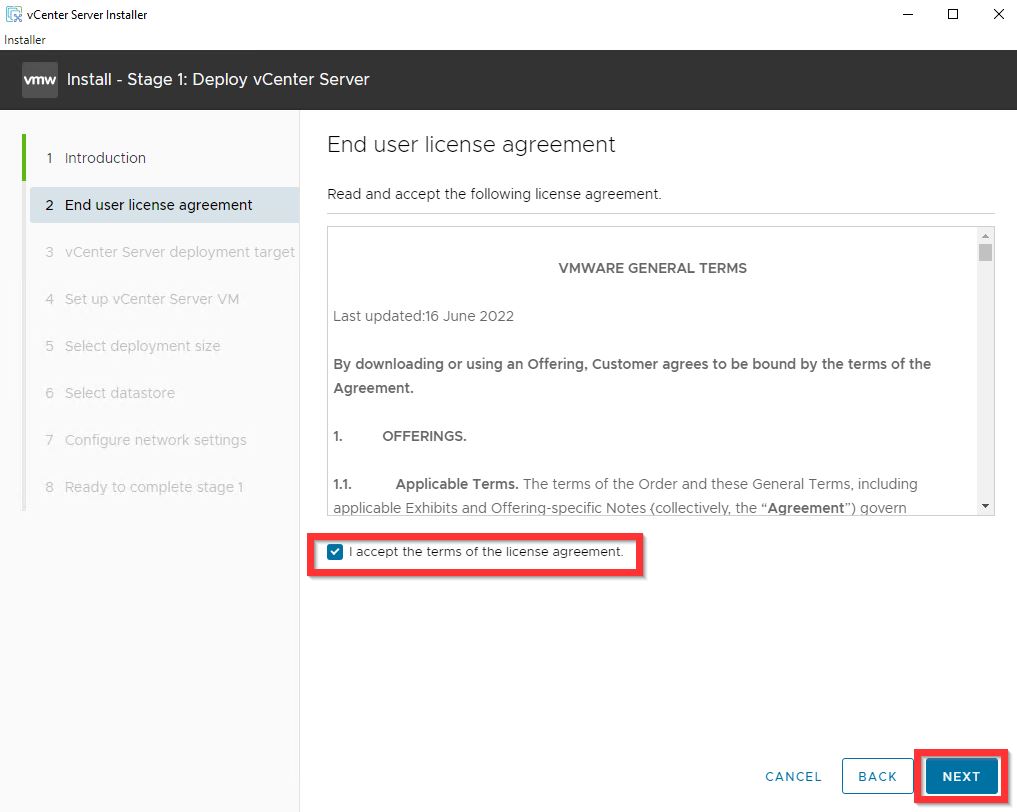
Provide the target where to install the VCSA and login data and click on Next:
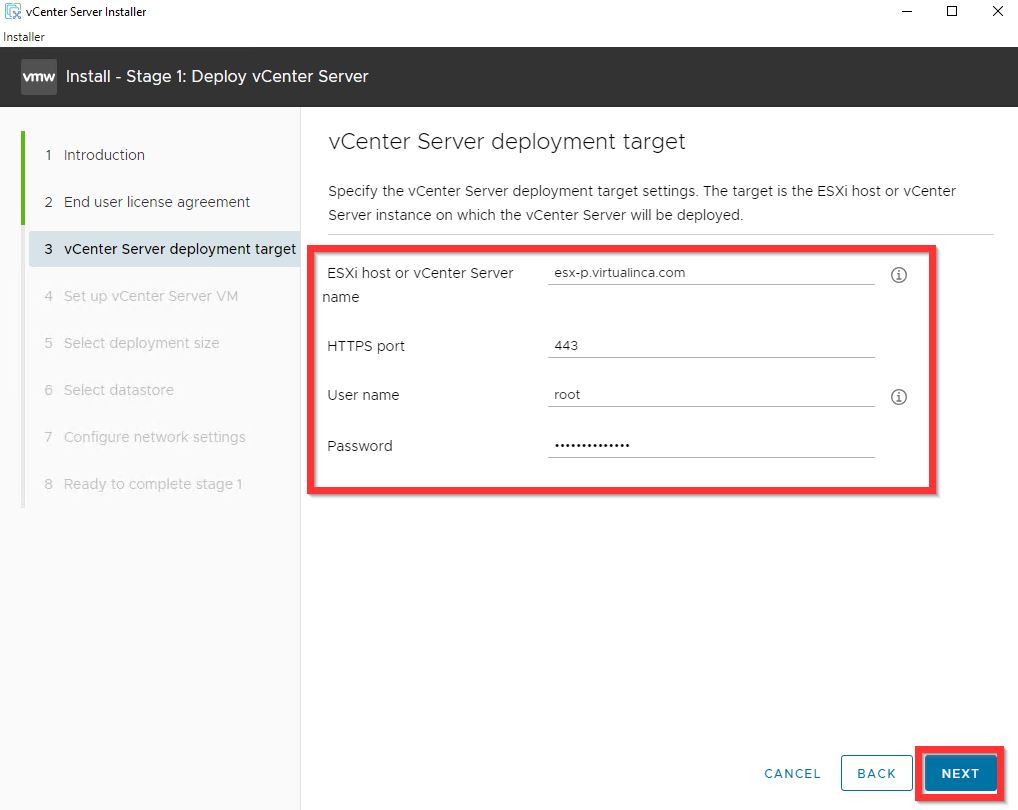
Accept the certificate with Yes
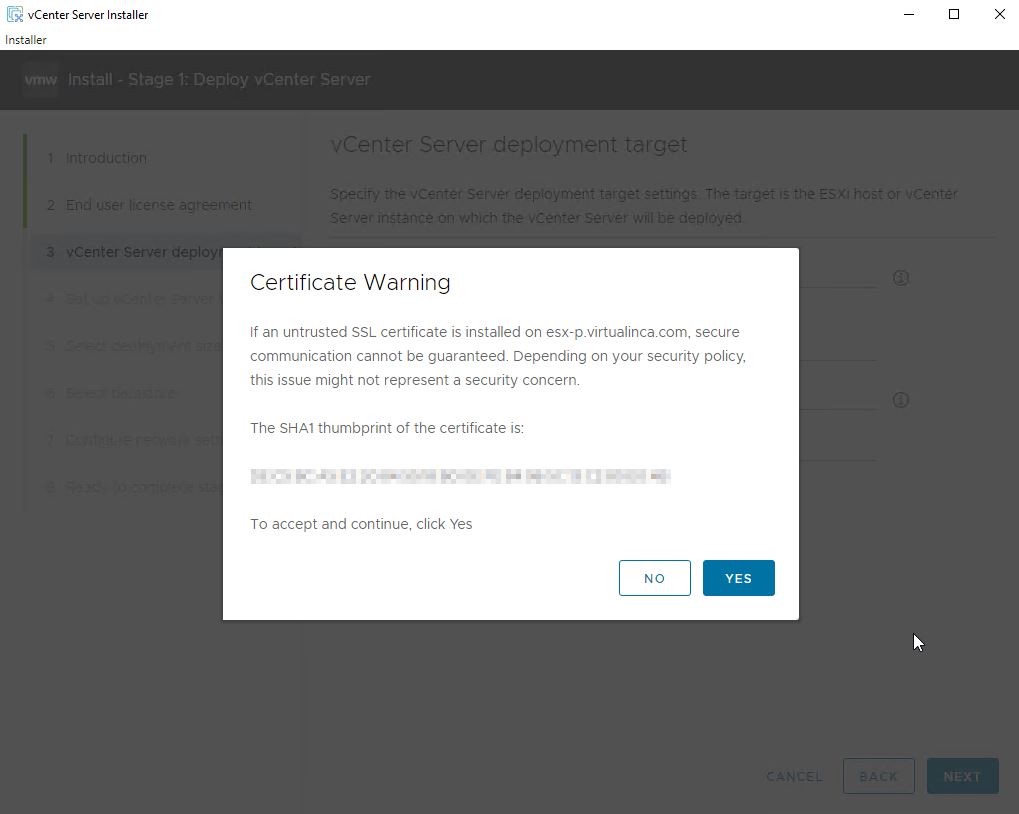
Fill in VM name and root password, proceed with Next:
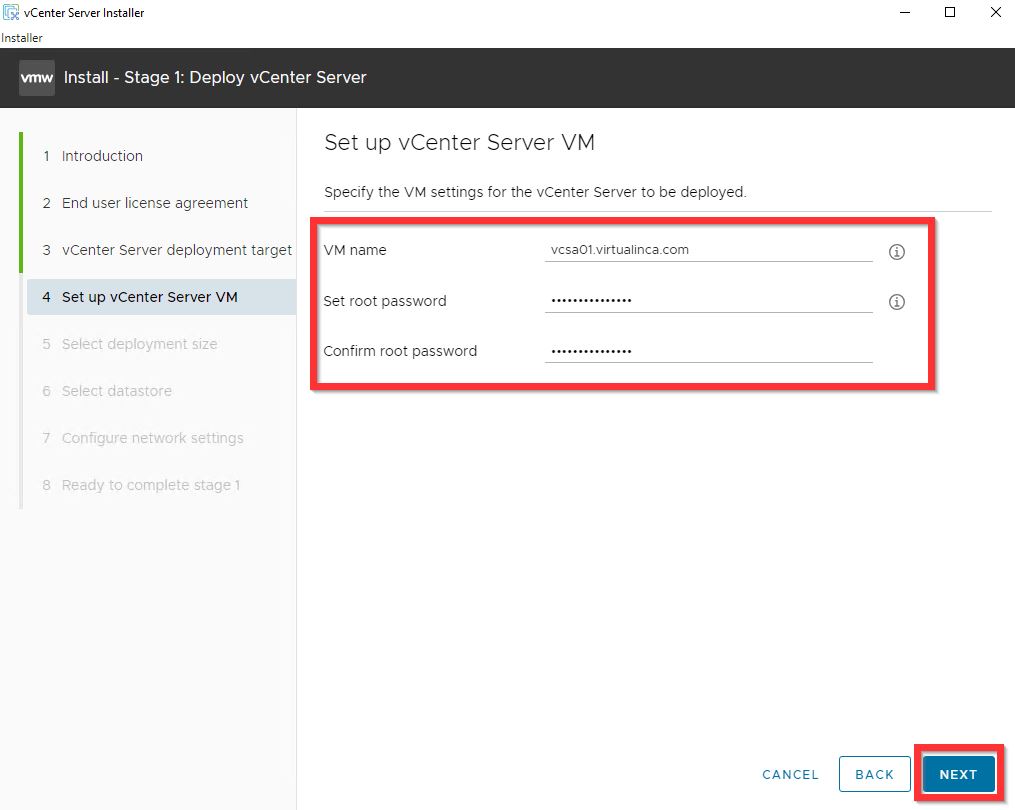
Select the deployment type which suits the best for your environment. In my case it would be a Small. And click on Next:
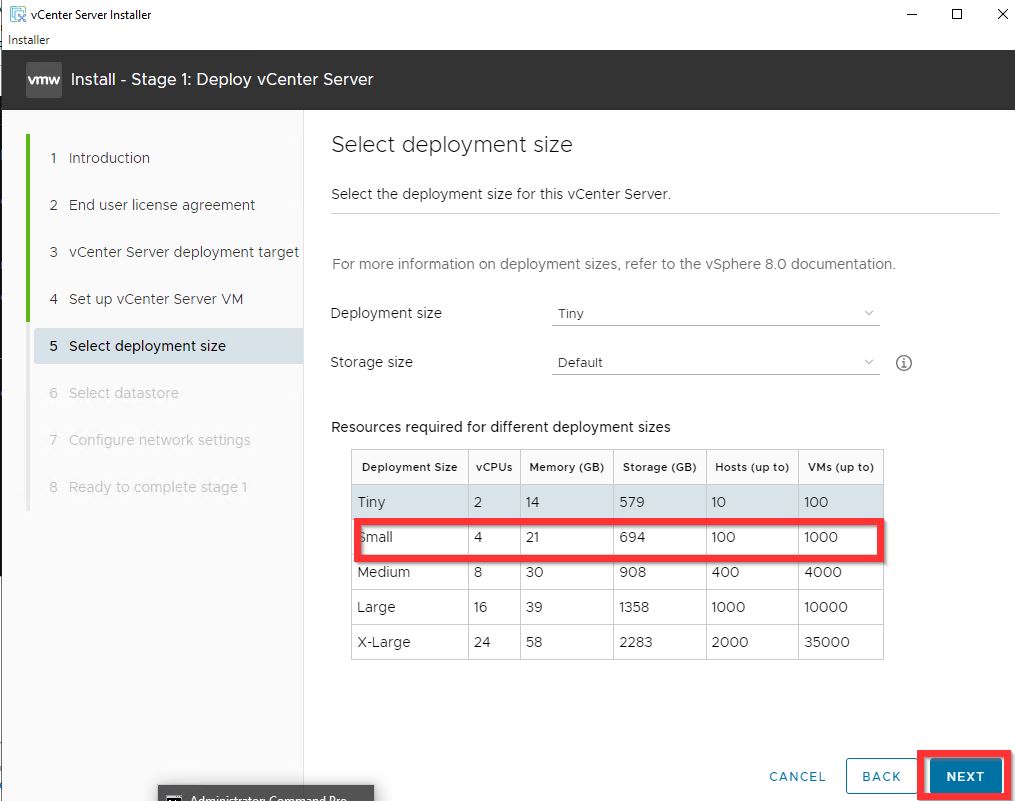
Choose the datastore. In case you are planning to build a vSAN from a scratch and this is your first node, you can choose the “Install on a new vSAN cluster containing the target host. It will then create a single-node vSAN cluster which you can expand lately. Now click on Next:
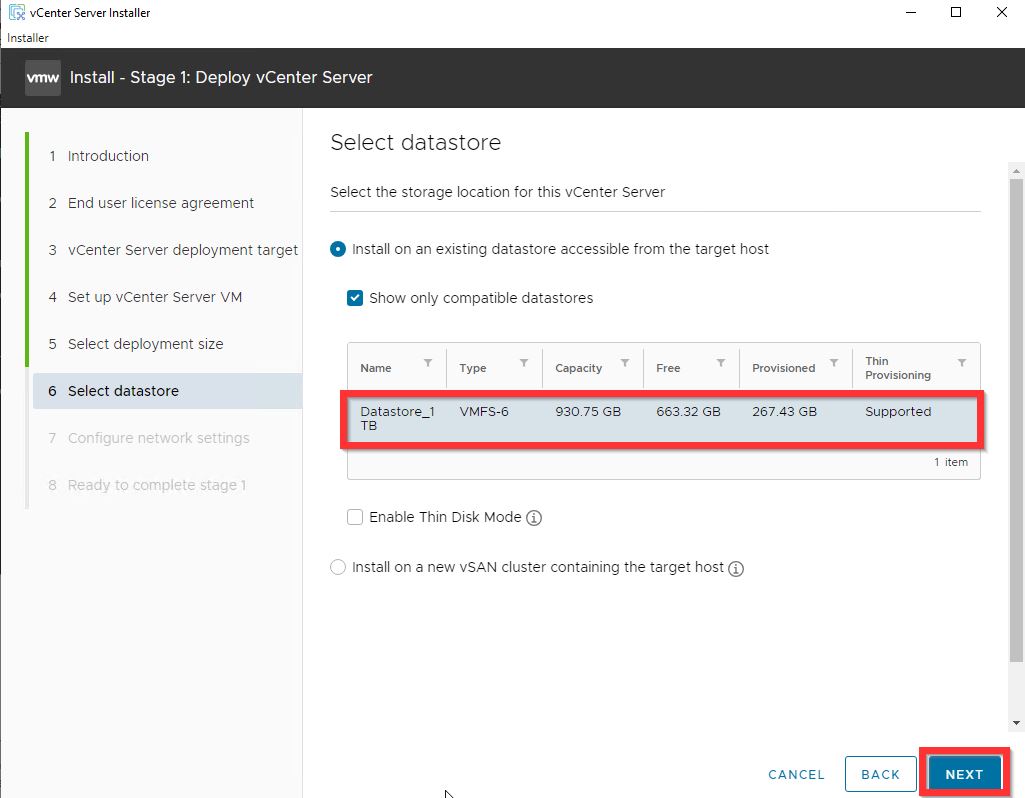
Fill in data for your VCSA (IP address, etc.) and click Next:
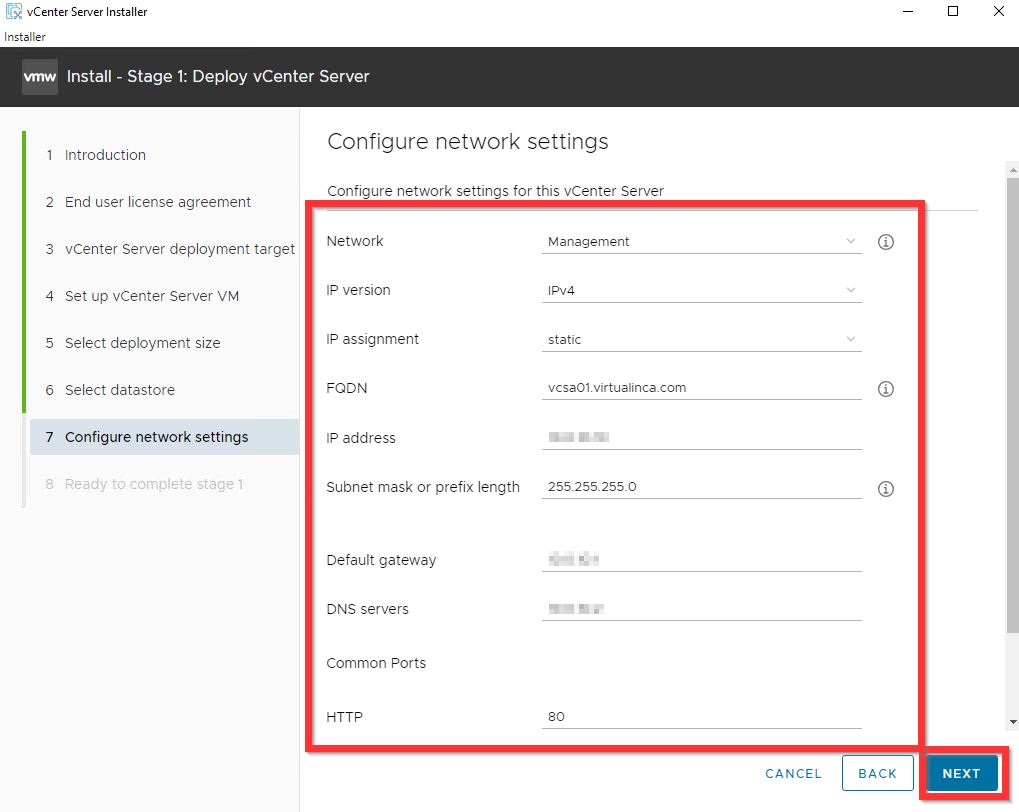
Review the configuration data and click Finish to complete first stage of this deployment.
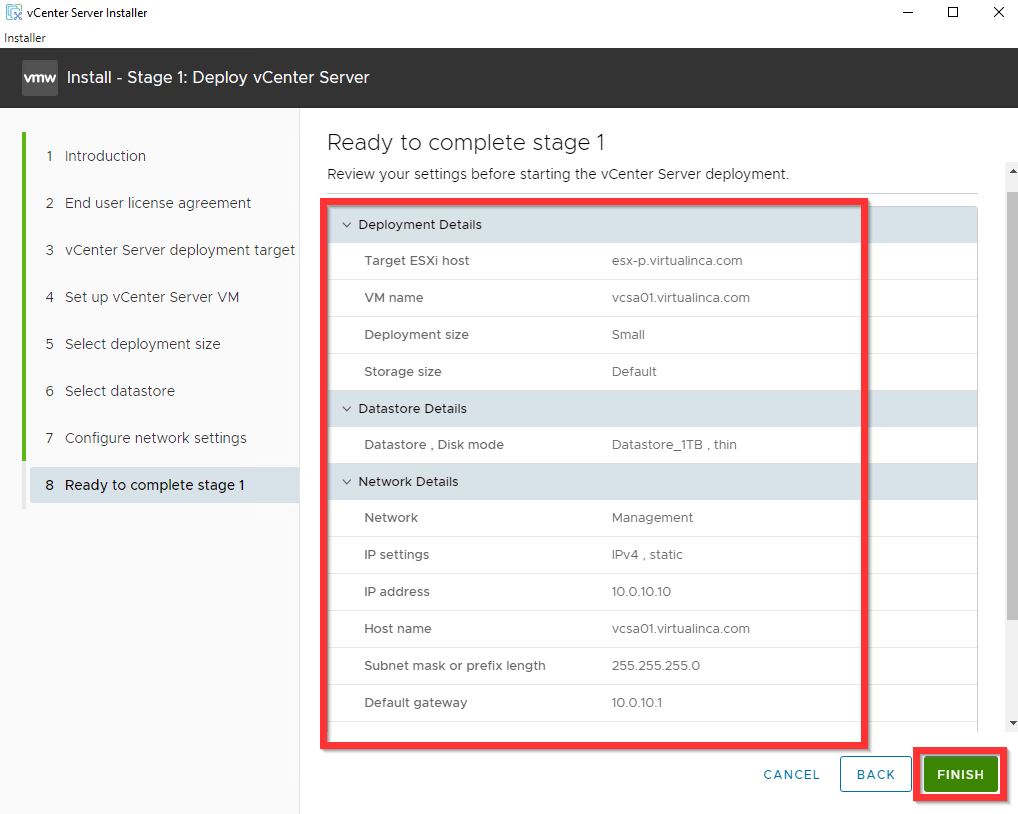
Deployment starts and it will take some time to be finished:
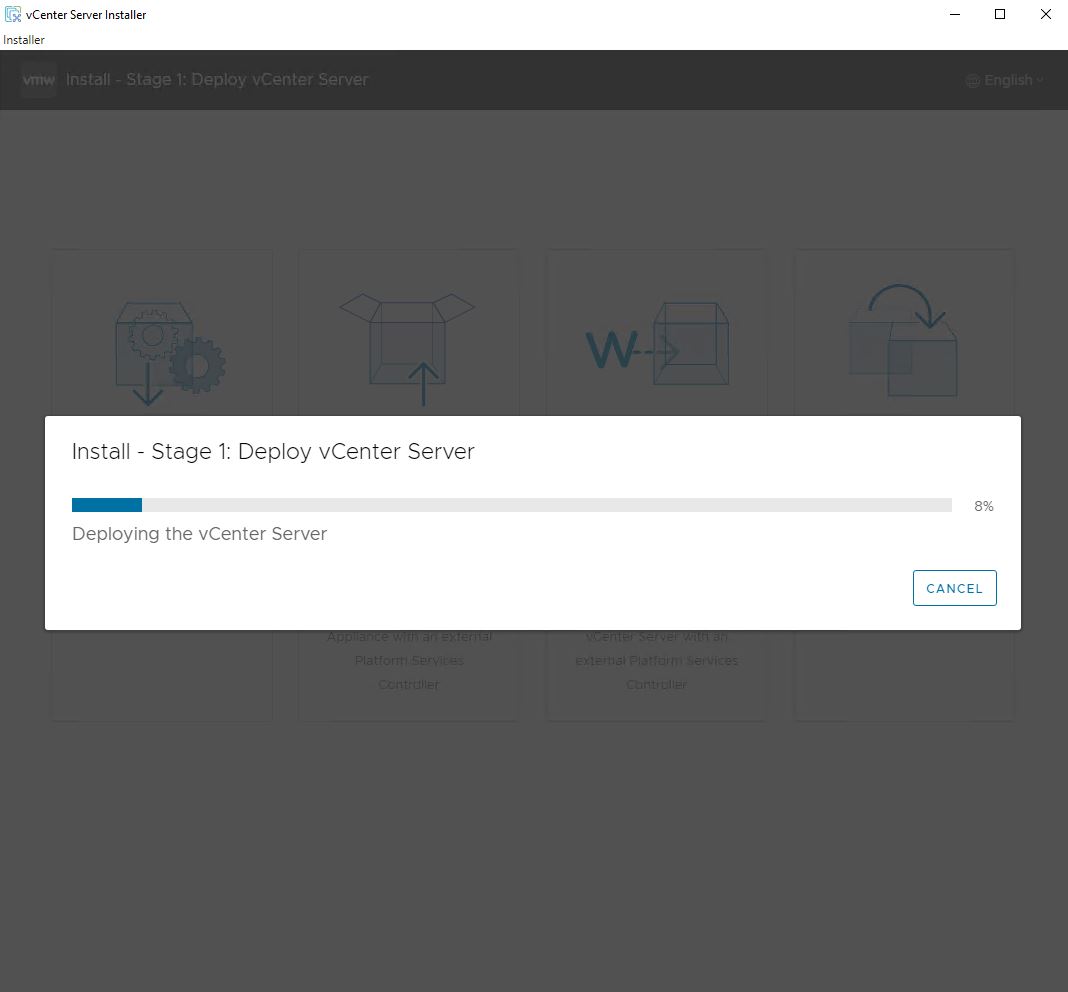
When the deployment is finished you will see the following message and to continue with the deployment and Stage 2 just click on Continue:
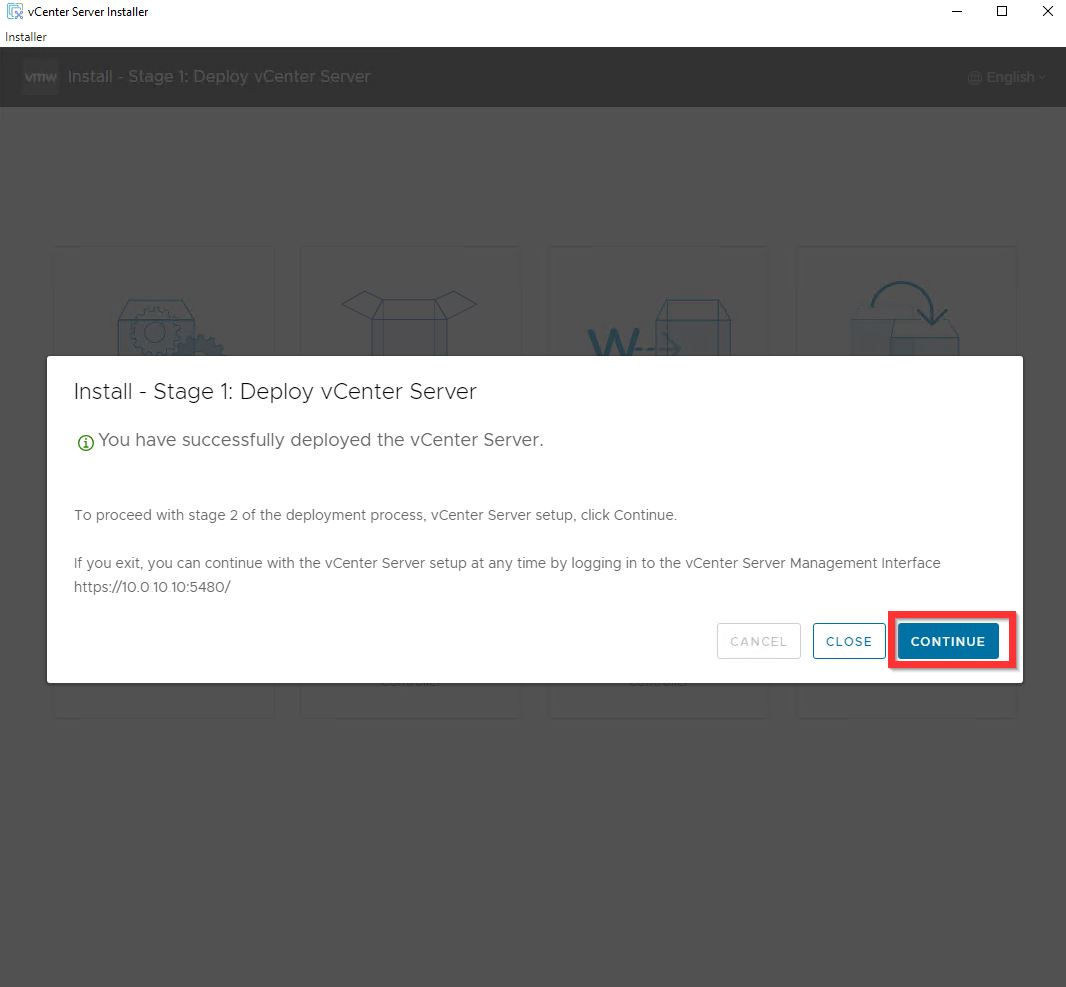
Stage 2 process starting so click on Next:
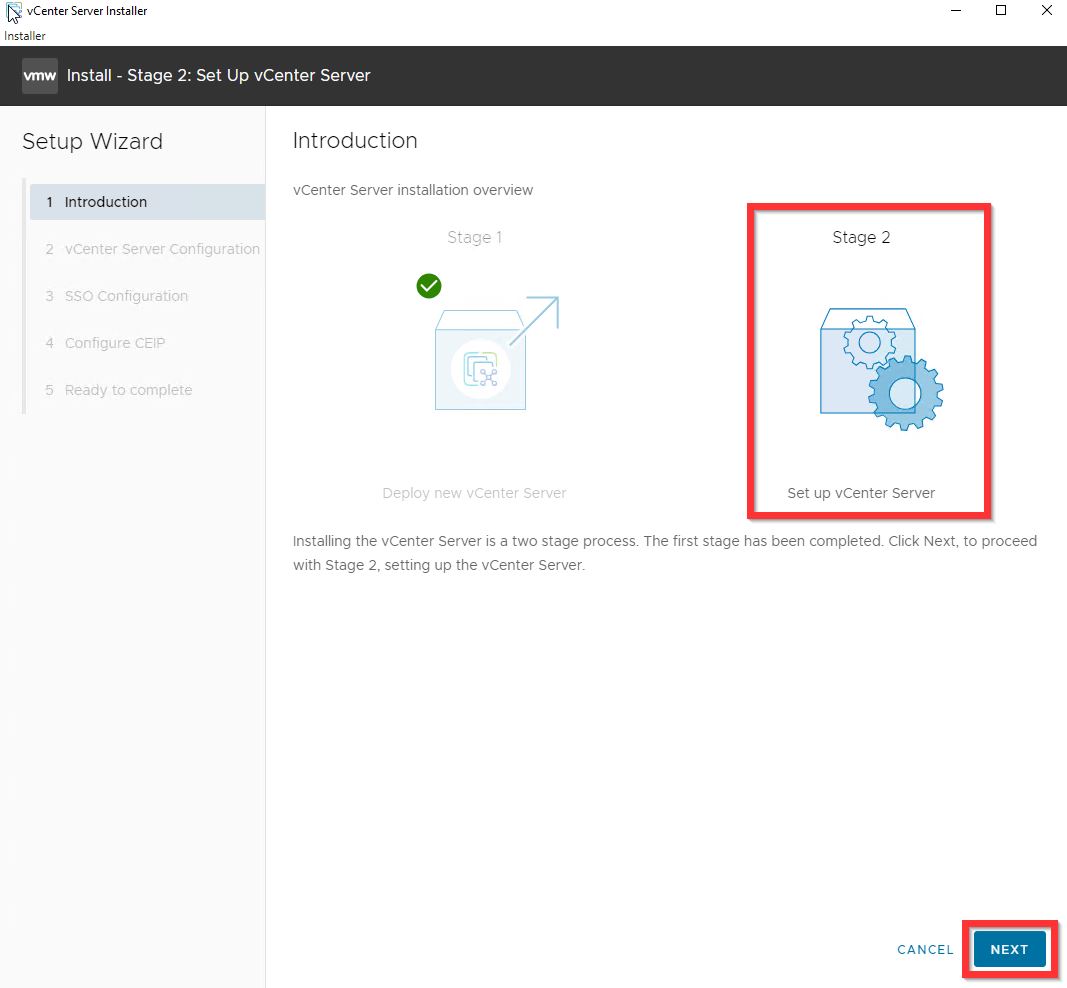
Now enale SSH (if needed) and configure time sync (NTP or ESXi) and click on Next:
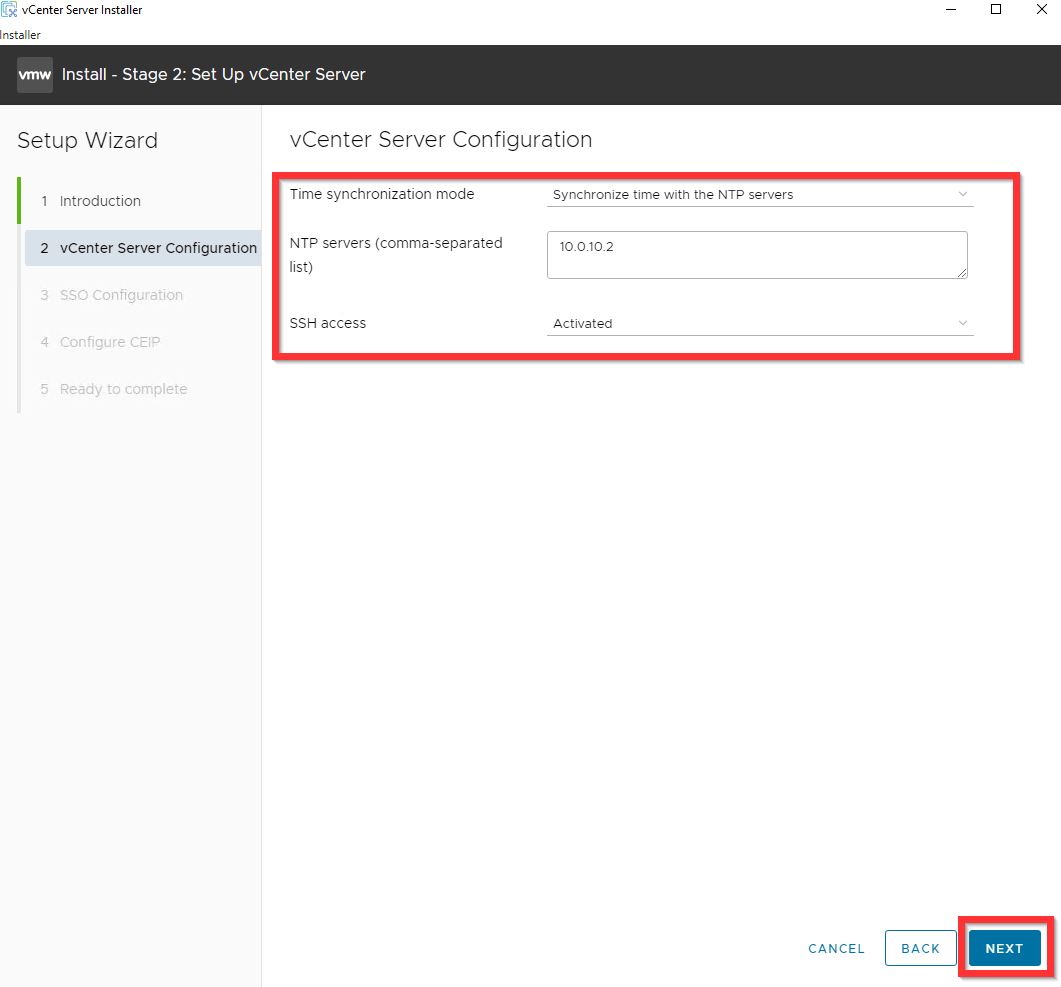
Provide name andpassword for SSO and click on Next:
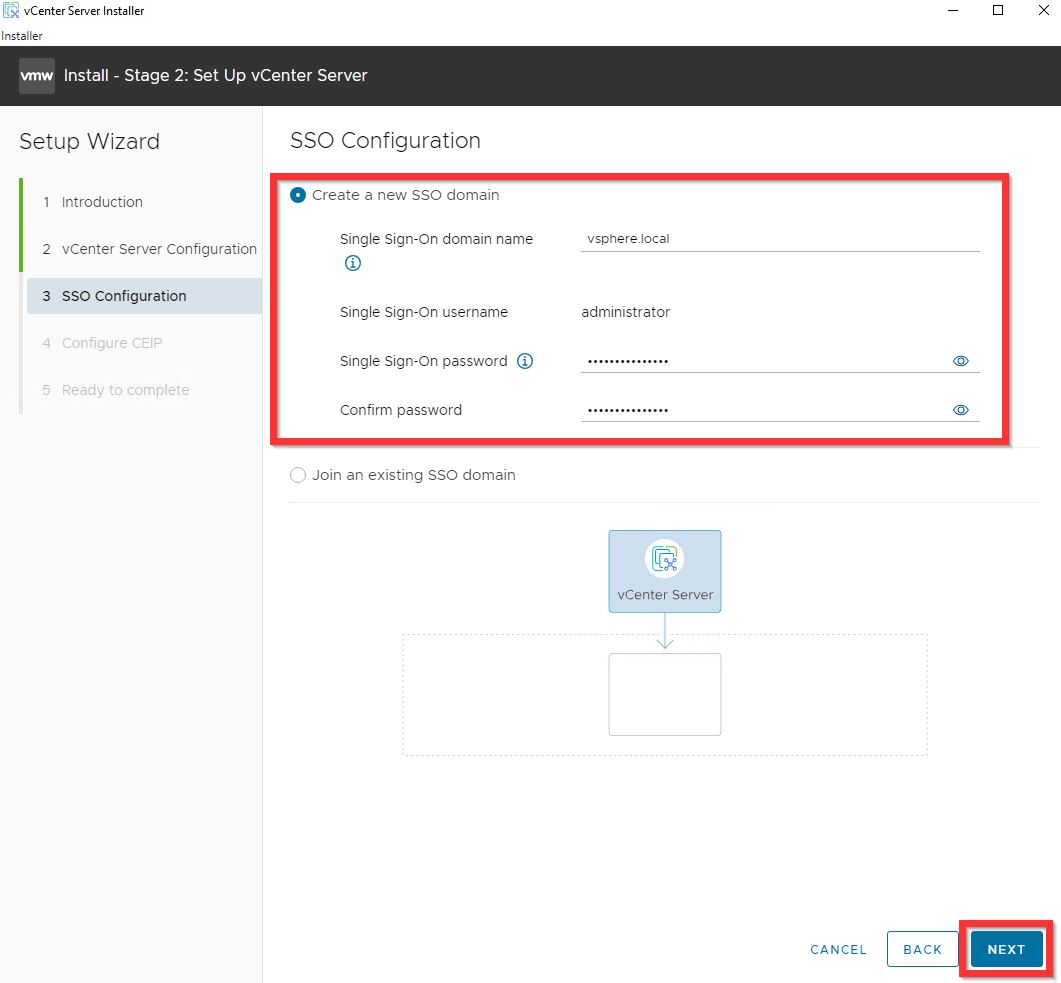
Choose if you want to participate in VMware’s Customer Experience Improvement Program (CEIP) and click on Next:
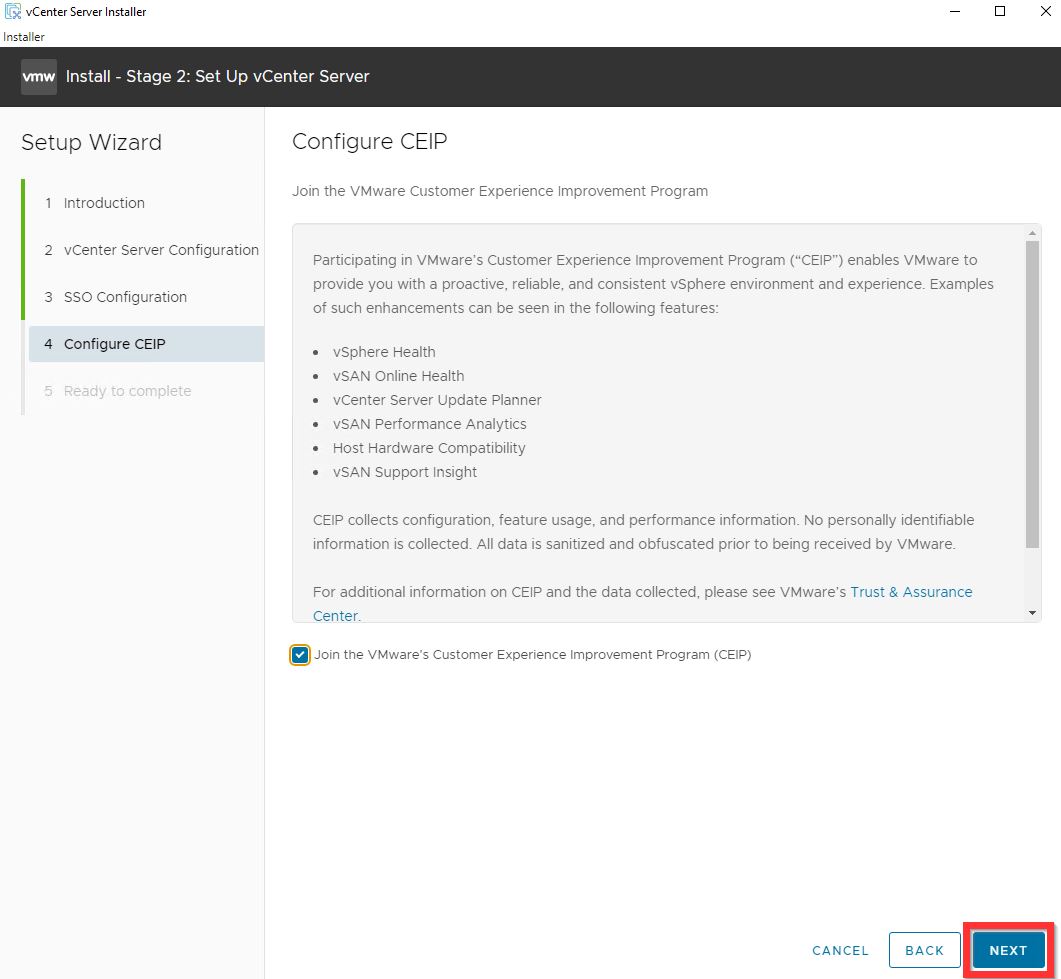
Review your configuration and click on Finish to start with Stage 2 deployment:
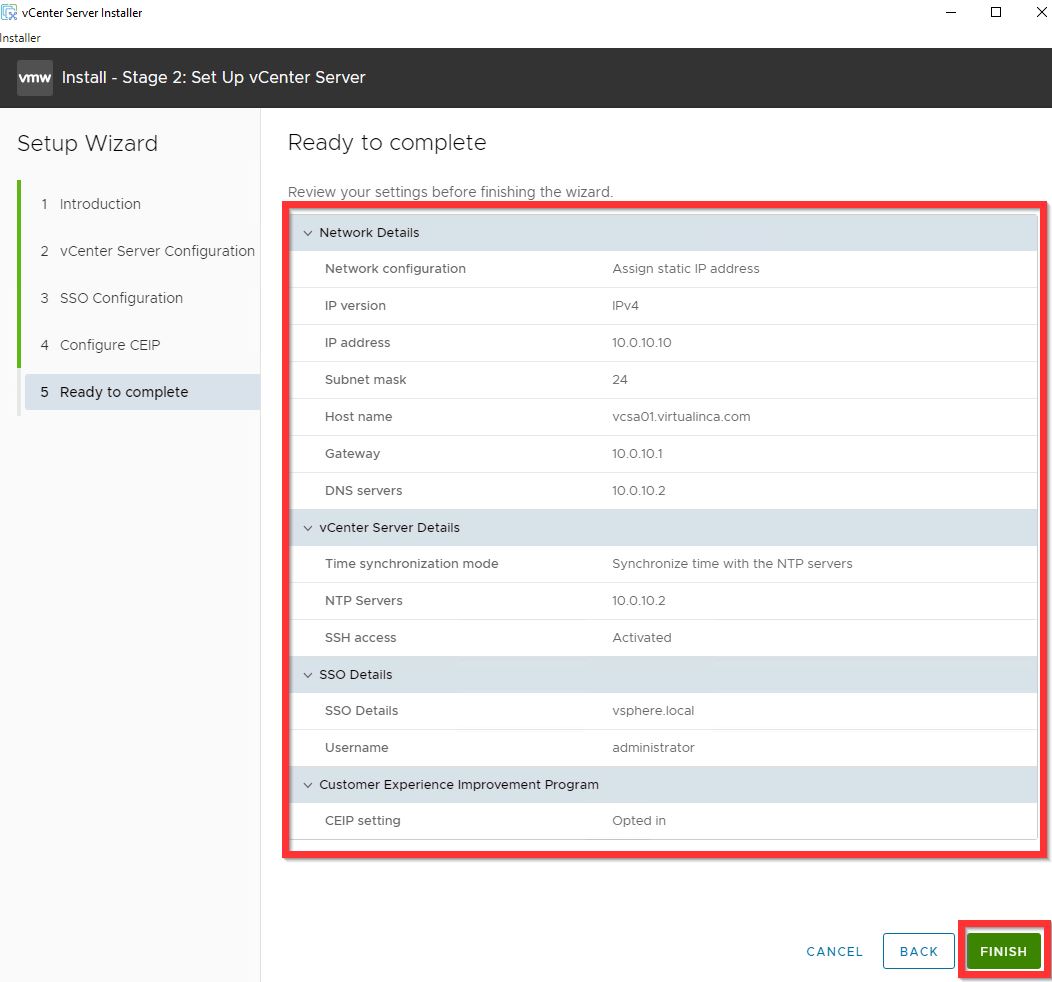
You will get a warning so just click on OK to continue:
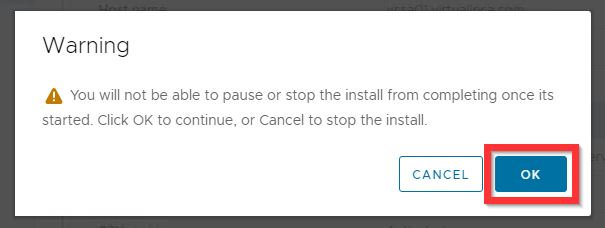
You can see the progress:
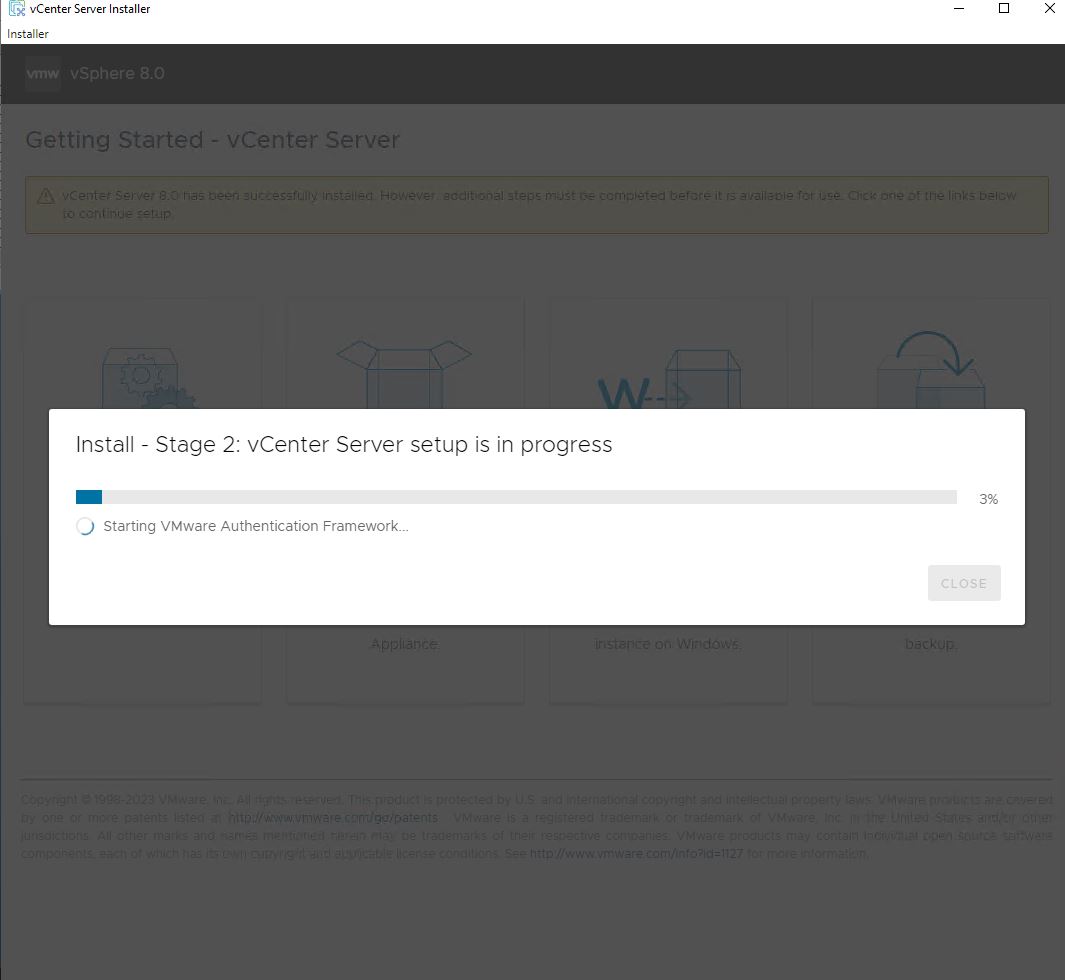
Once the deployment is finished you can navigate to your newly installed vCenter by clicking on a URL and you can finish Stage 2 by clicking on Close button: