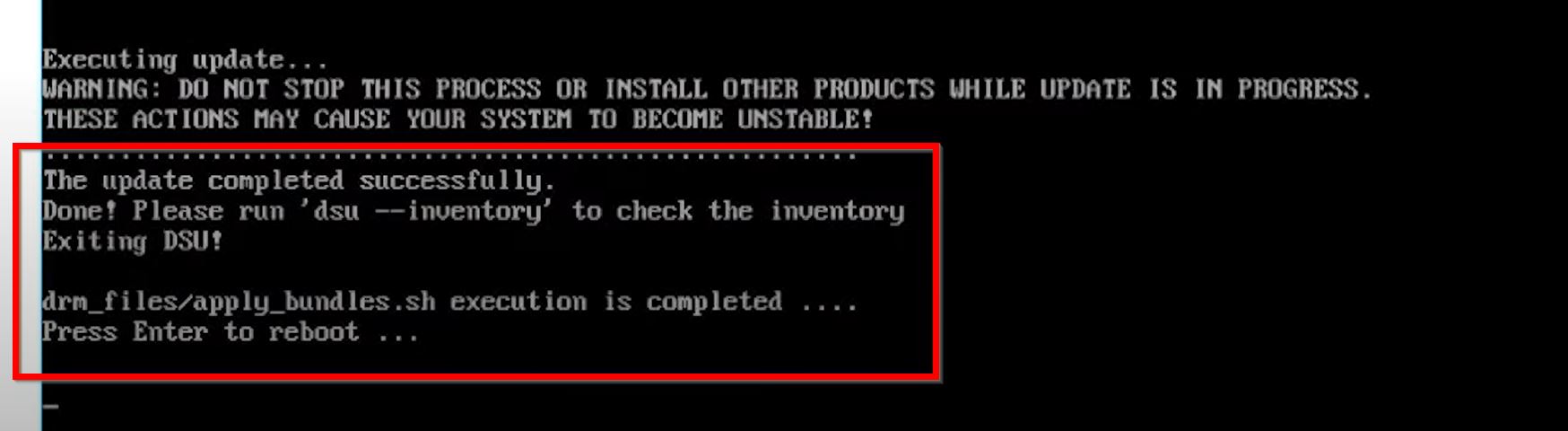If you plan to upgrade firmware on your Dell hardware and you don’t have OpenManage Enterprise you can use iDRAC and Dell Repository Manager (DRM) to create smart bootable ISO with the latest firmware upgrades. Dell Repository Manager (DRM) is an application within the Dell OpenManage portfolio that allows IT administrators to manage system updates. Dell Repository Manager provides a searchable interface which is used to create custom software collections known as bundles and repositories of Dell Update Packages (DUPs). More information about the Dell Repository Manager (DRM) can be found under following URL: Dell Repository Manager.
Here is a download link: DRM but you can also find a download link under the driver/firmware page of your DellEMC hardware support page.
After you downloaded the install package for DRM you can start with the guided installation.
Installing Dell Repository Manager
1. Browse to the location where the DRM installer is available. Double-click the <DRMINSTALLER_3.x.x.xxx_A00>, where x.x.xxx is the latest version or the build number.
The Dell Repository Manager installation wizard is displayed. Click NEXT
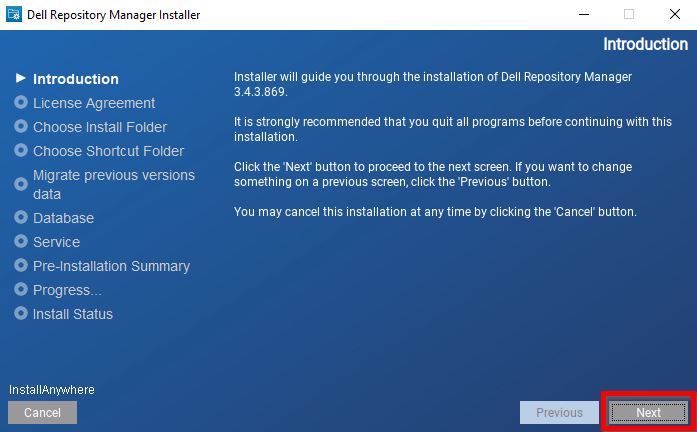
2. Review the License Agreement and select I accept the terms of the License Agreement. Click and choose install folder, and decide if you like to create product icons and click NEXT
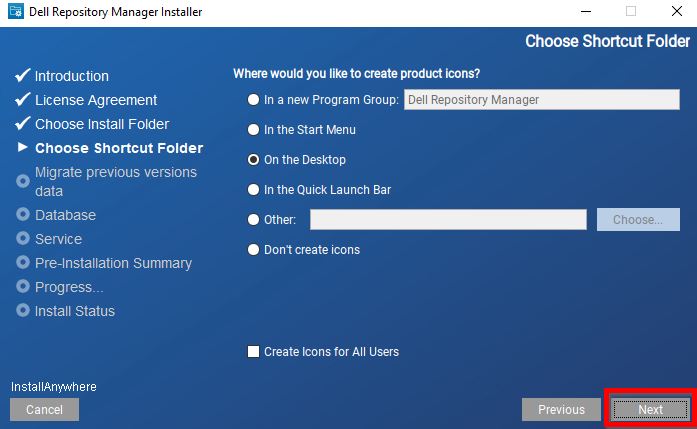
3. On the Database window, Set DRM database password by entering the Password and then Confirm Password for the database. Click NEXT
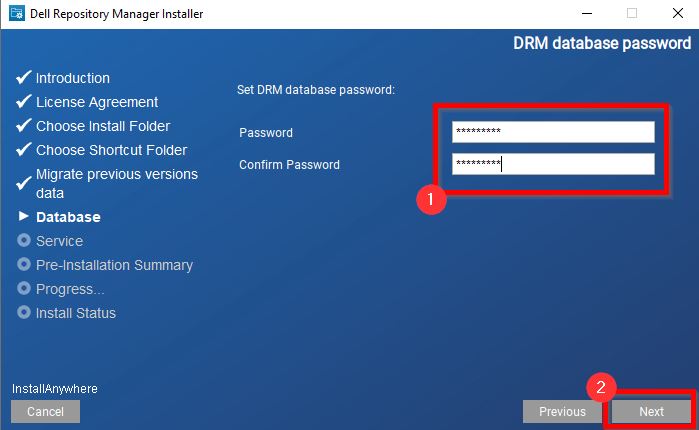
4. Choose how to run the service and click NEXT
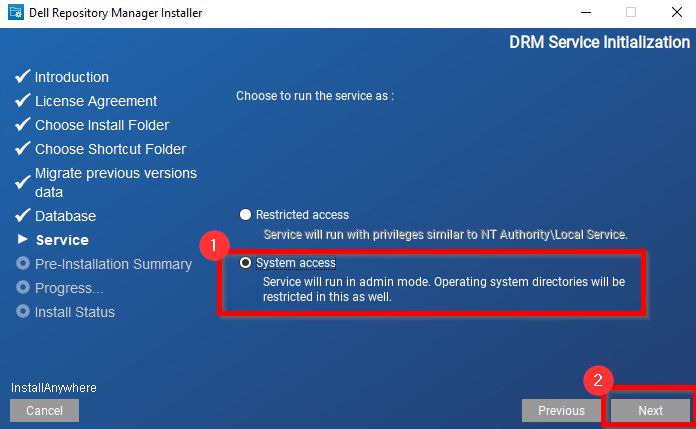
5. On the Pre-Installation Summary window, review the selected preferences and click INSTALL
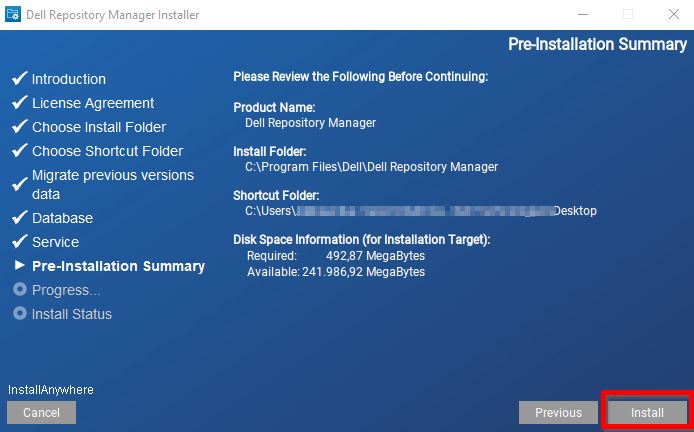
6. Wait for the wizard to finish
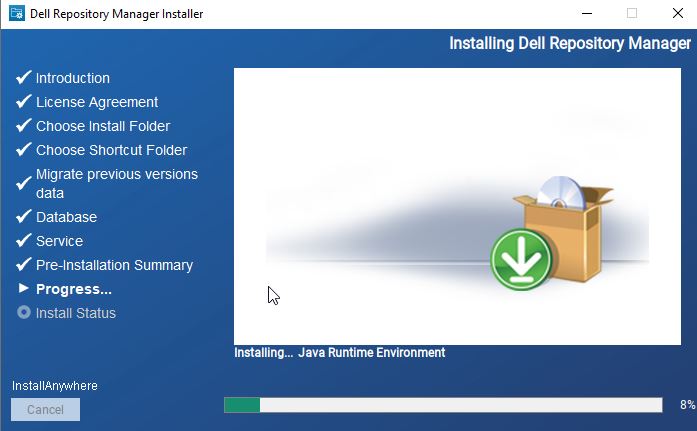
7. After the installation click DONE to exit the installer, and DRM deployment will be finalized
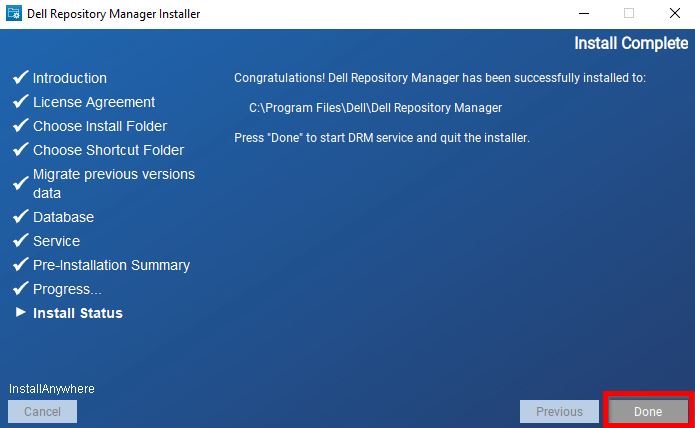
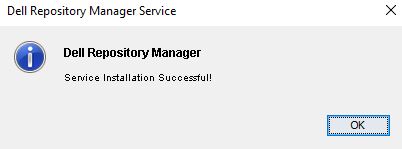
Running Dell Repository Manager
You can run Repository Manager from the desktop, from the Start menu or, from the folder location where you have installed it.
To run Repository Manager from the folder location on the system:
1. Start → All Programs → Dell Repository Manager and double-click the desired option.
Create Manual Repository
1. On the DRM home page, click Add Repository. Add Repository window is displayed.
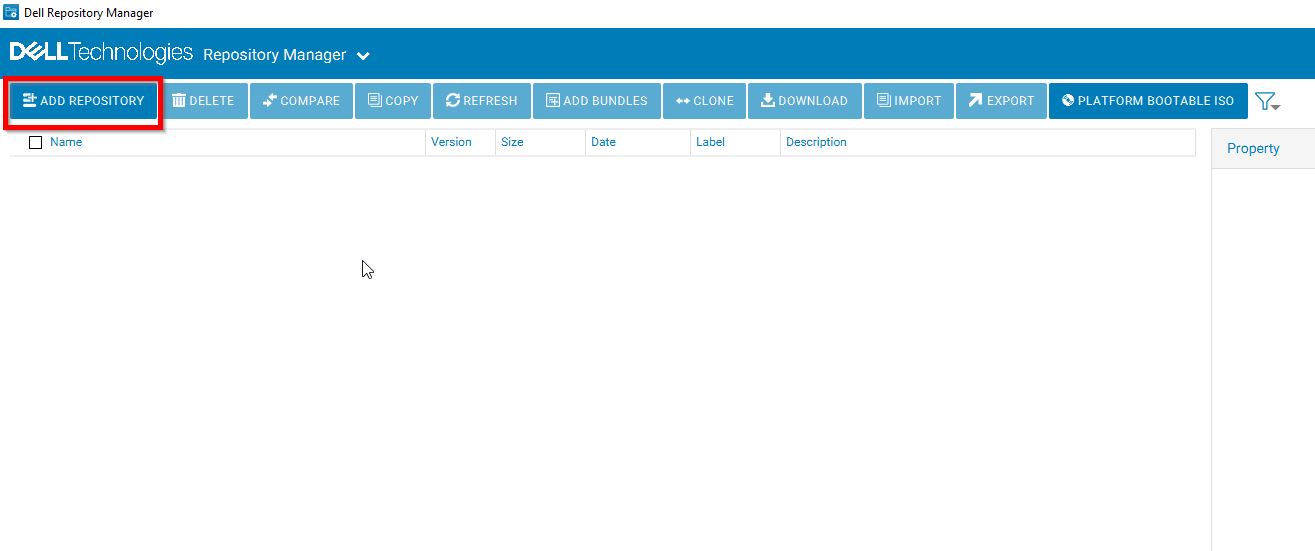
2. Enter the Repository Name and Description. Select a catalog to be used as a base catalog for the repository. If you want to add a custom base catalog, click Choose File option from the Base Catalog drop-down list and select the required file. By default, the Enterprise Sever Catalog option is selected. The other available options are Index Catalog, and None (for empty repository). The catalogs that are loaded earlier are also listed along with Choose File option. Update catalogs for sprecific solutions can be found here: Dell PowerEdge Catalogs, vSAN Ready Nodes Catalog for PowerEdge Servers, Dell customized VMware ESXi images.
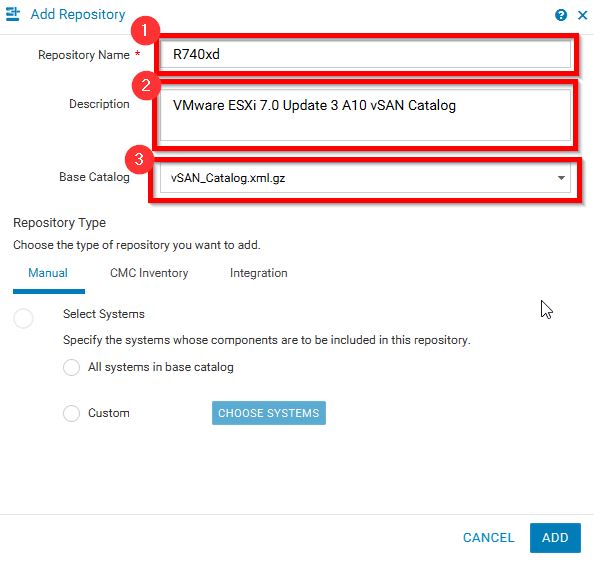
3. On the Manual tab, select the required PowerEdge server systems to be added in the repository. I created a repository for a DellEMC R740xd PowerEdge -> Select Custom and then click Choose Systems to choose systems individually to apply the update. The Systems window is displayed. From the Line of Business (LOB) check-boxes, select the LOBs and systems whose updates are to be in the repository. The search box enables you to search and select for specific server models, whereas Select All selects all listed server models. Click Save.
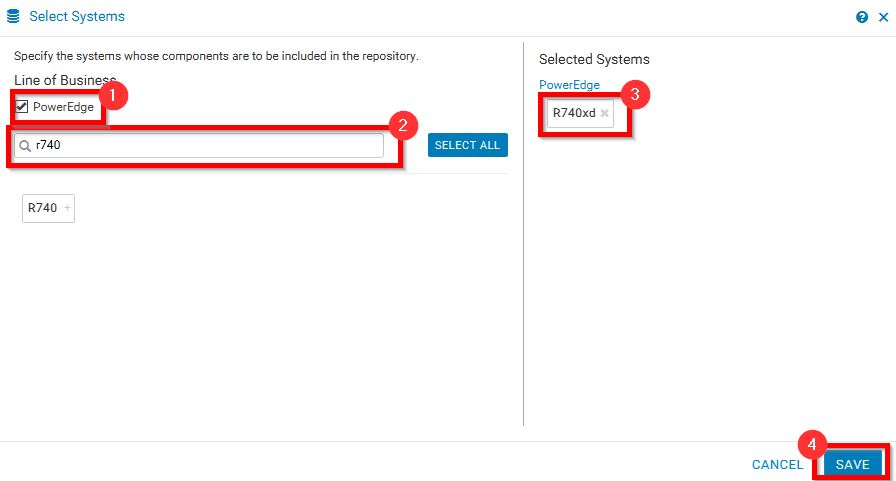
4. Select All operating systems in base catalog to apply updates to all the operating systems or select Custom and then click Choose Operating Systems to choose the operating systems whose updates are to be included in the repository. The search box enables you to search and select for specific operating systems, whereas Select All selects all displayed operating systems. Click Save.
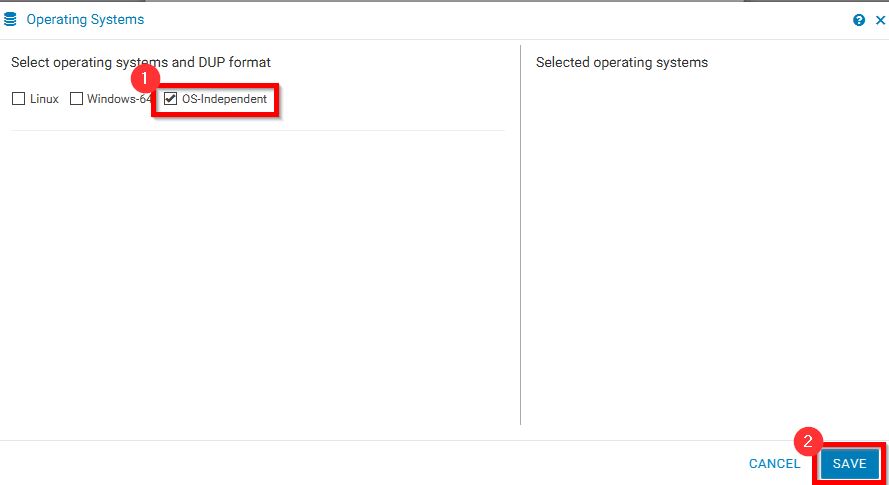
5. Select All components types and devices in base catalog check-box to apply updates to all the devices or select Custom and then select Choose Components to choose the components to be included in the repository. The search box enables you to search and select for specific components, whereas Select All selects all displayed components. Click Save. Select Add to create the repository.
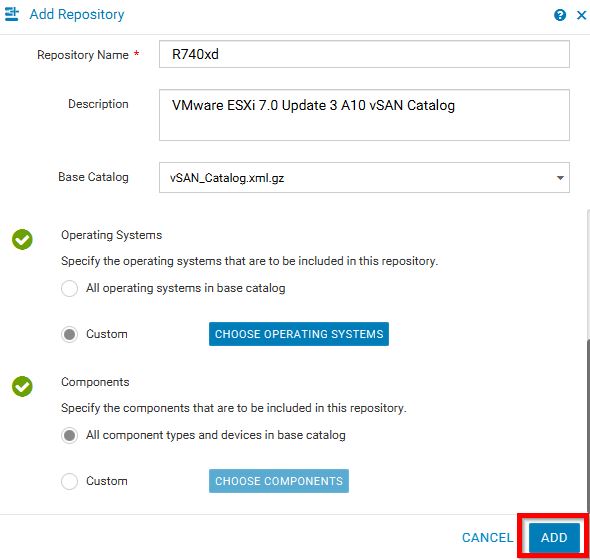
6. The repository is displayed in the repository dashboard available on the home page.
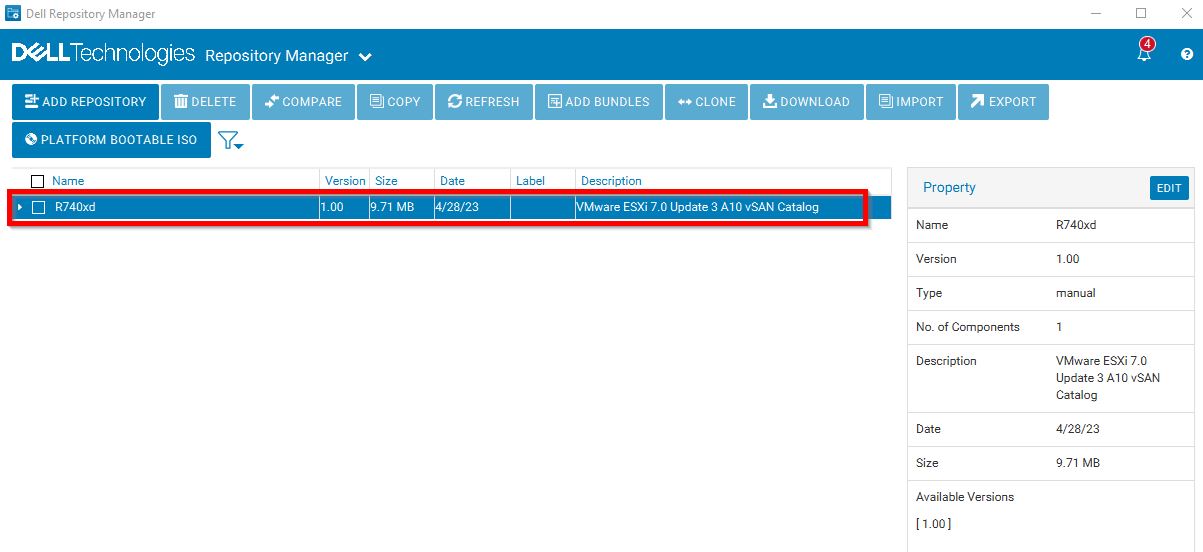
Create a PowerEdge server-based Platform Bootable ISO
Before you start to create ISO be sure to check prerequisites:
- Ensure that you connect to an Internet before creating server-based Platform Bootable ISO.
- Ensure to have adequate space between 2 GB to 5 GB, available in the location for the selected PowerEdge server to save the created Platform Bootable ISO.
- Use the Smart Bootable ISO work flow, If you need a customized Bootable ISO
To create a Platform Bootable ISO, perform the following steps:
1. On the DRM home page, select Platform Bootable ISO tab. The Select System wizard is displayed.
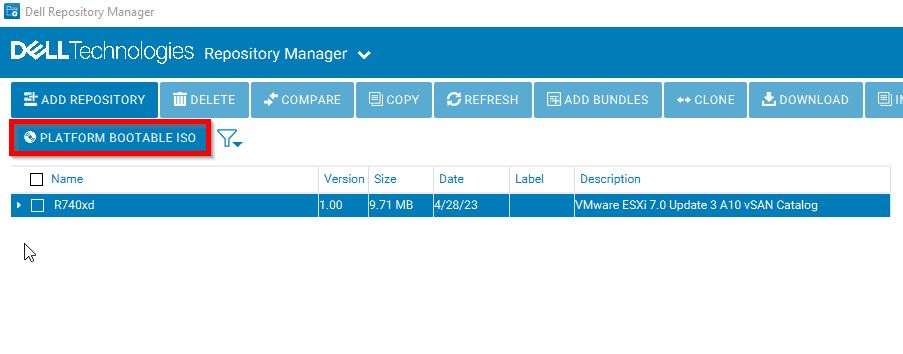
2. Select a PowerEdge server to create a Platform Bootable ISO. Select the server system from the list, or use the search filter to quickly locate the system. Be aware, only one server system can be selected at a time. Click Browse and select the location where you want to save the Bootable ISO. Click Create
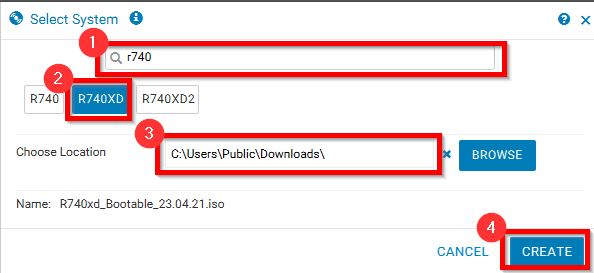
3. A job is created on the job page and is available as an alert.
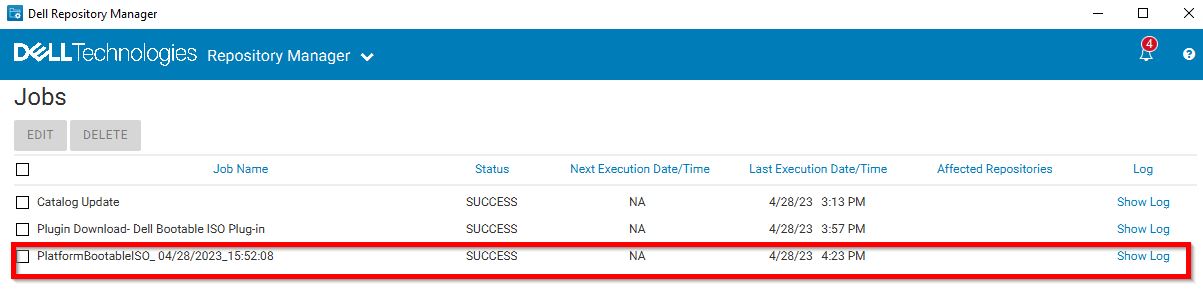
4. After the job is finished you can see your newly created .iso file.

Update firmware with the bootable ISO using the iDRAC9 web interface
1. Log into the iDRAC9 web interface by filling in username and password and click on Log In
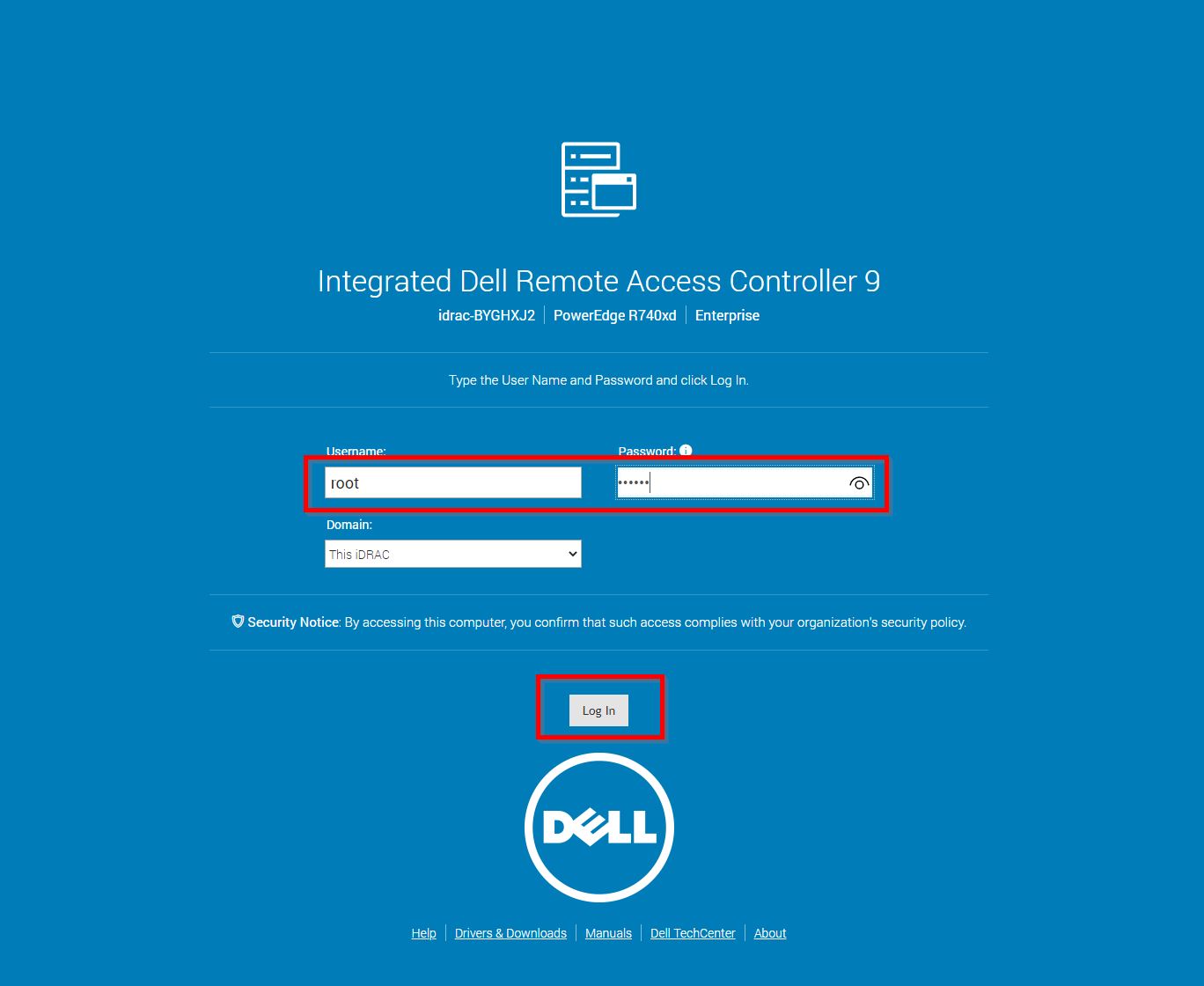
2. Navigate to the virtual console and open it by clicking on Start the Virtual Console
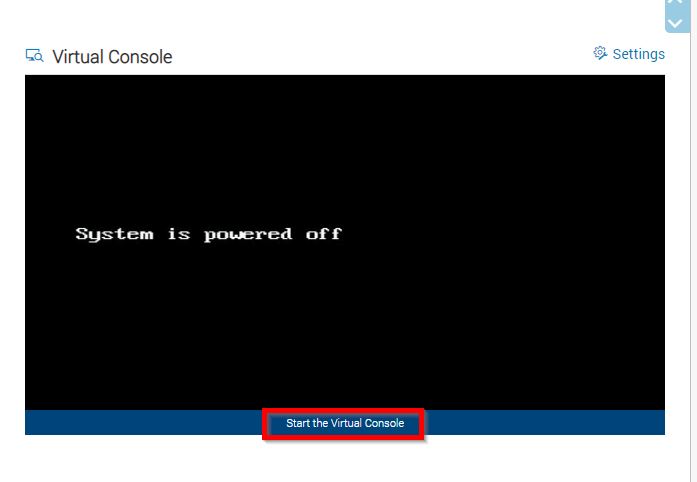
3. On the virtual console click on Virtual Media
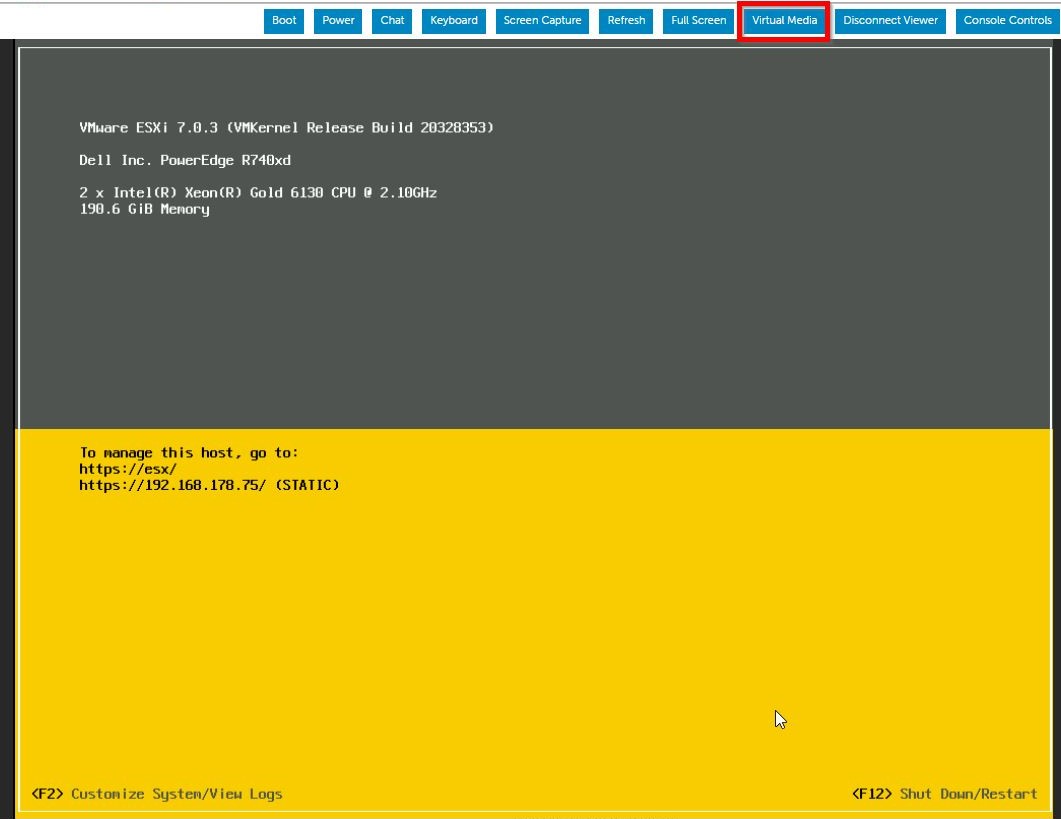
4. Click on Connect Virtual Media
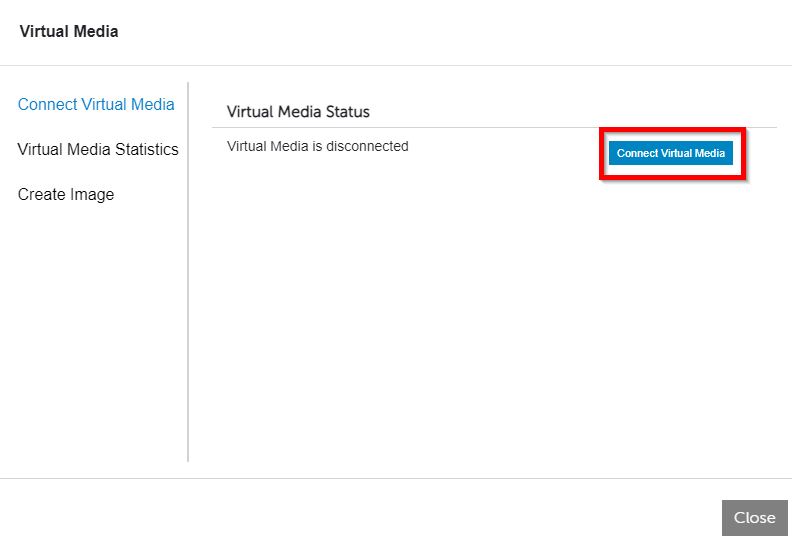
5. Under Map CD/DVD click on Choose File
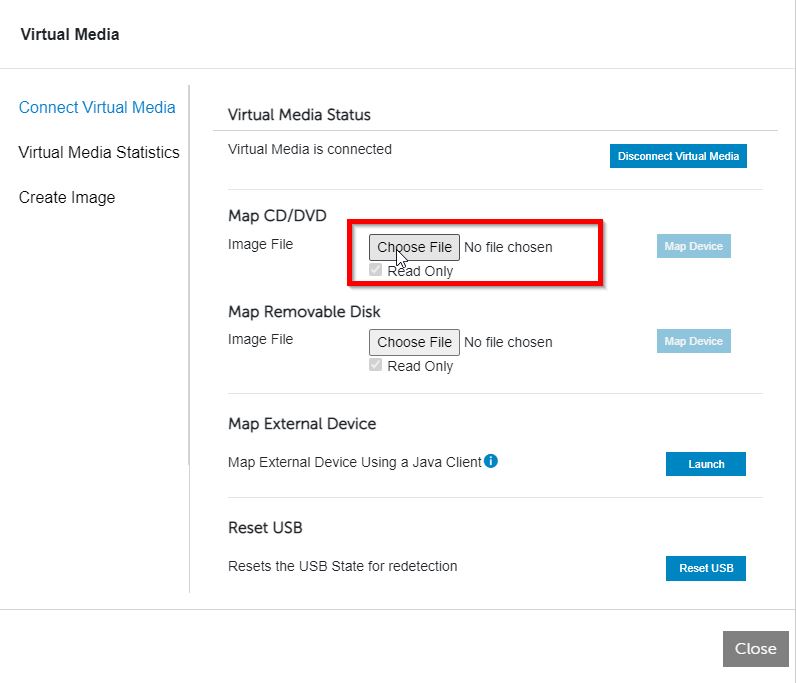
6. Browse to the location where you previously downloaded your platform specific ISO, select it and click open, and then click on Map Device to load the virtual drive and then on Close
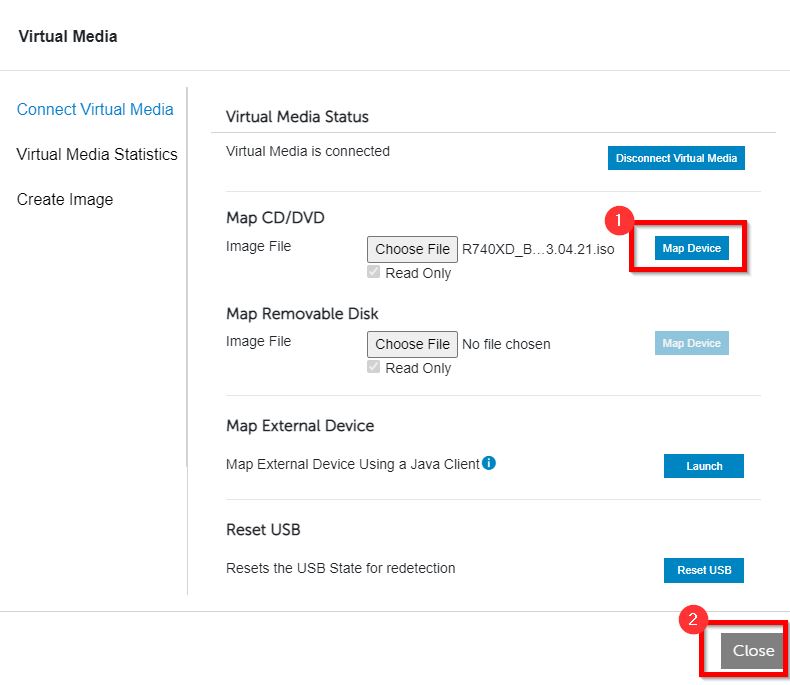
7. Navigate to Boot section and choose Virtual CD/DVD/ISO
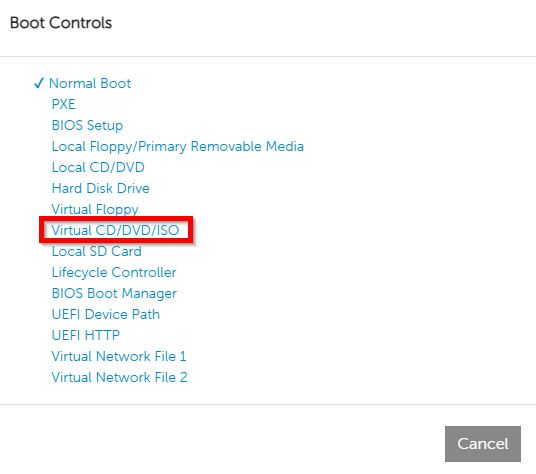
8. Accept the boot action with Yes
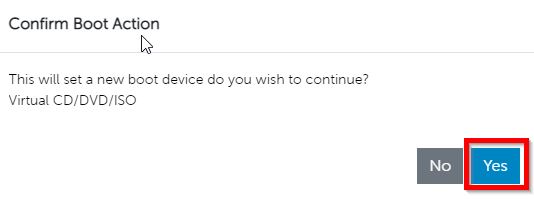
9. Navigate to the Power section and choose Reset System (warm boot)
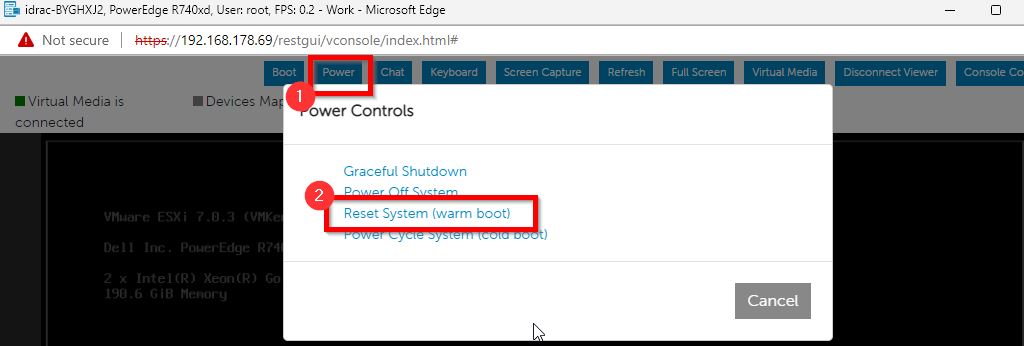
10. When the boot options of ISO are displayed choose the first option
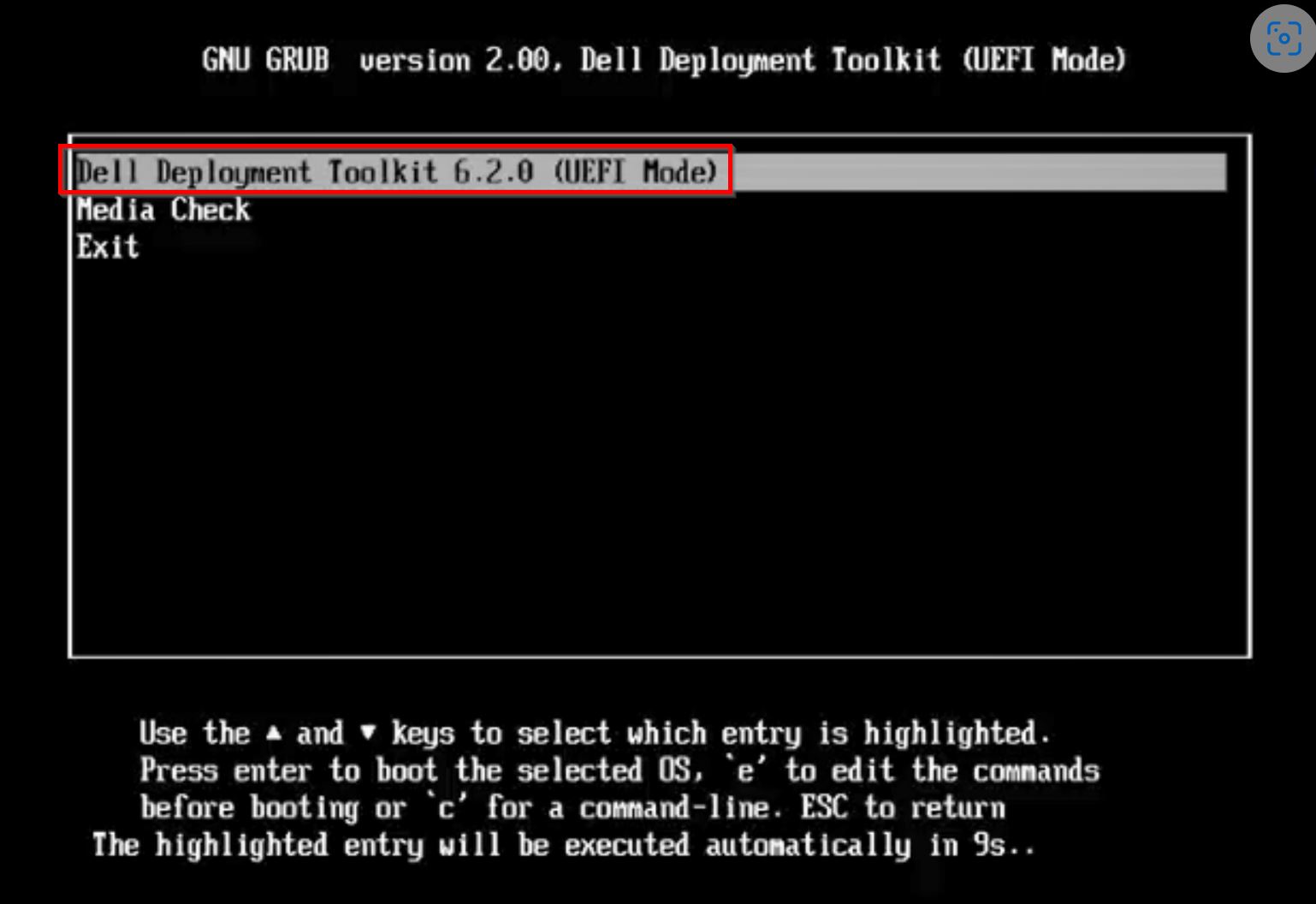
11. The live image will load and start the firmware update process. This can take up to an hour to complete, so please do not restart the system until the process is completed.
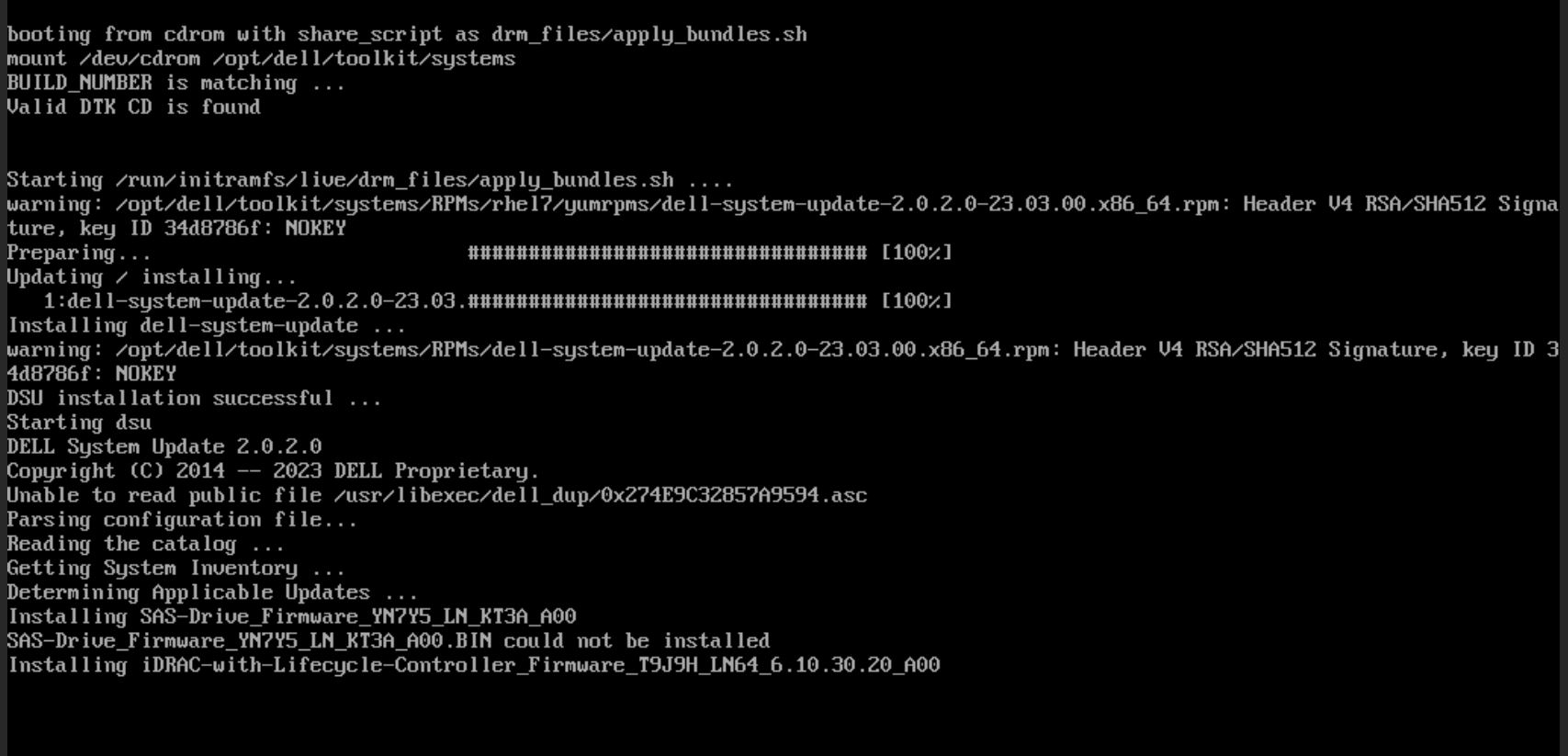
12. When the process is done, press Enter to reboot the system. You will have your system updated with the latest BIOS, firmware, drivers, etc.