I had to replace all licenses in VMware Cloud Foundation (VCF) because some of them were expiring and others should be replaced because the customer has bought new licenses and planned to reuse existing ones for another environment. After checking out the VMware Cloud Foundation Administration Guide (VCF Admin Guide) I found out that the only topics discussed there are about how to add, edit or remove license keys. I tried to find some other sources which could be helpful and the only one I found was an article from Gary Blake on his blog (Updating a vSAN License in VMware Cloud Foundation – My Cloudy World ). This article explains really well how to replace license keys and it was of great help to me. In my article, I will try to extend it to other software components within a VCF.
Replacement of the VCF components was done in the following order:
1. vCenter
2. vSphere
3. vSAN
4. SDDC manager
5. NSX manager
1. Login to your SDDC Manager:
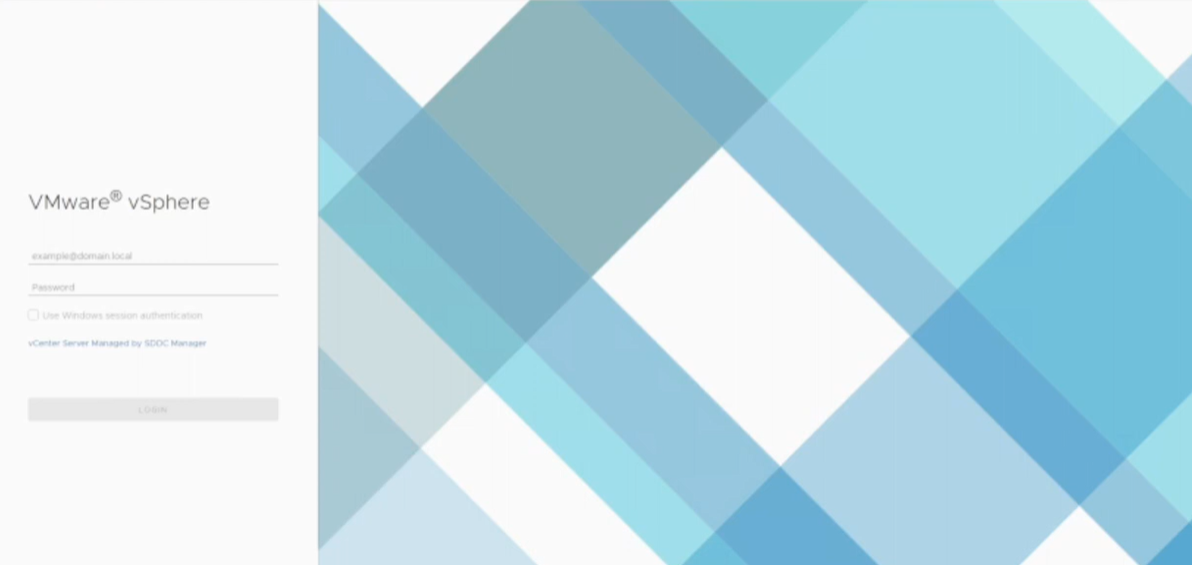

2. Navigate to Administration > Licensing and choose + License Key to add your license keys:
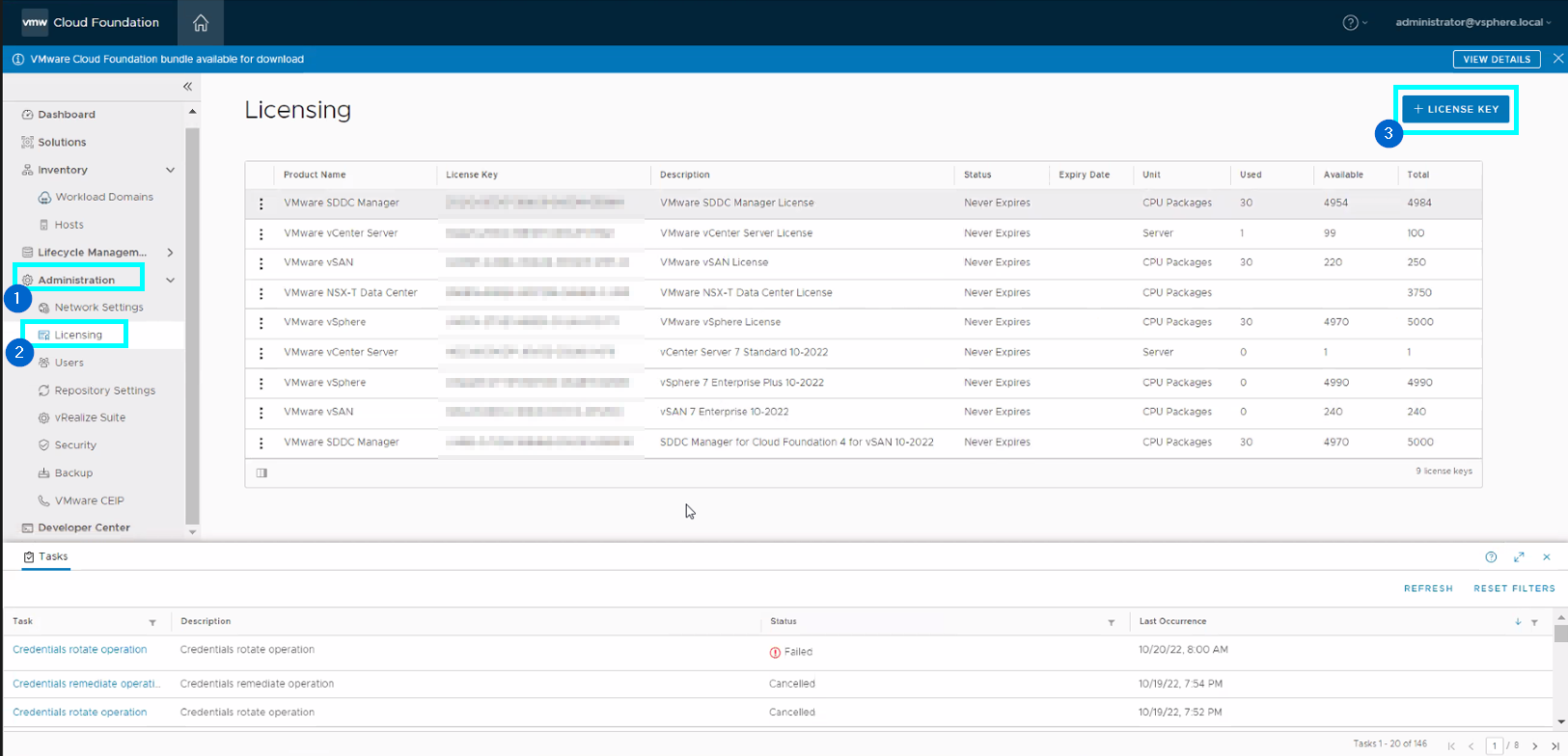
3. Choose your product (vCenter, ESXi, vSAN, SDDC Manager and NSX-T in my case), add the license key, and fill in the description so you can differentiate your licenses and click ADD
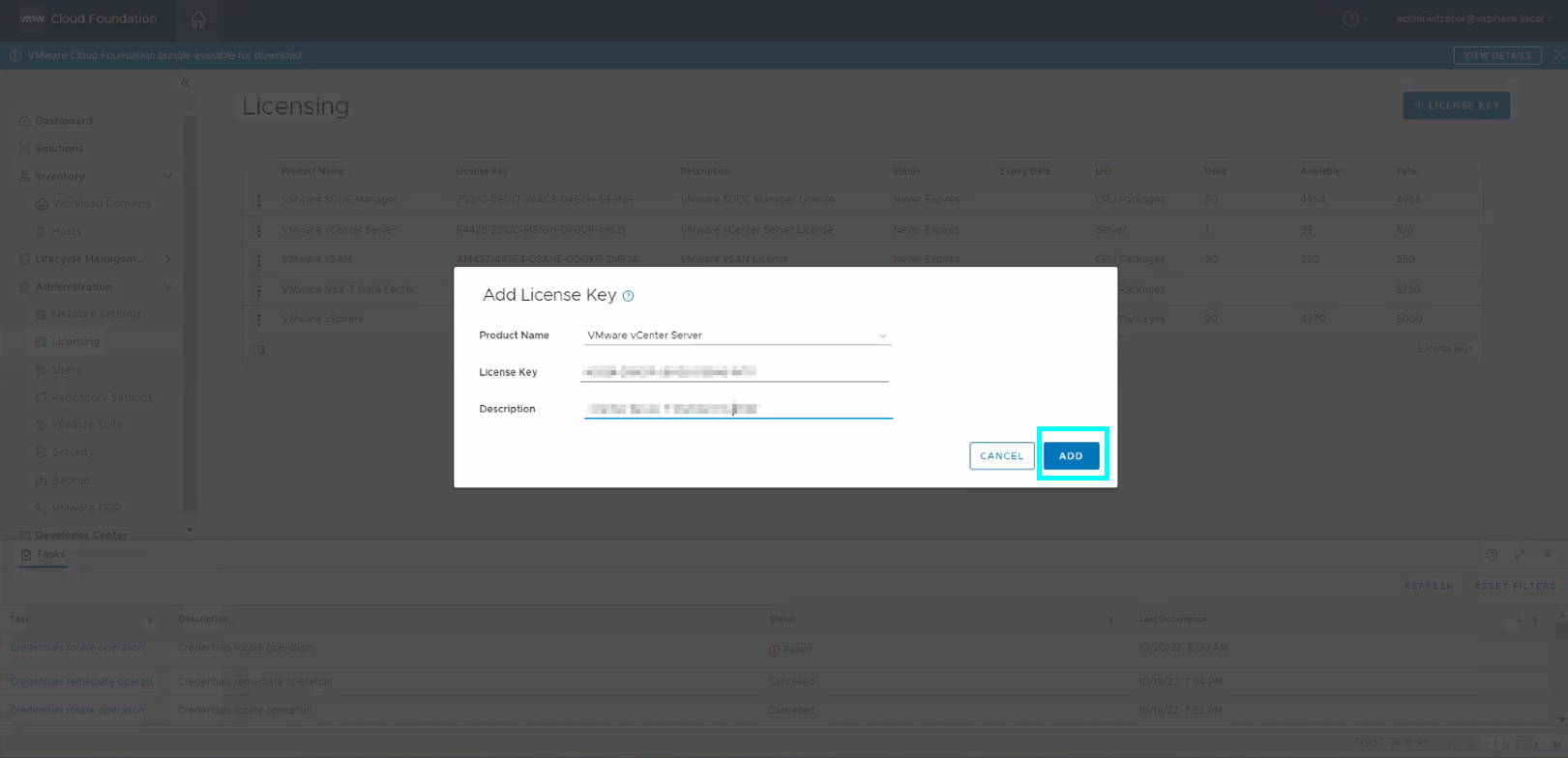
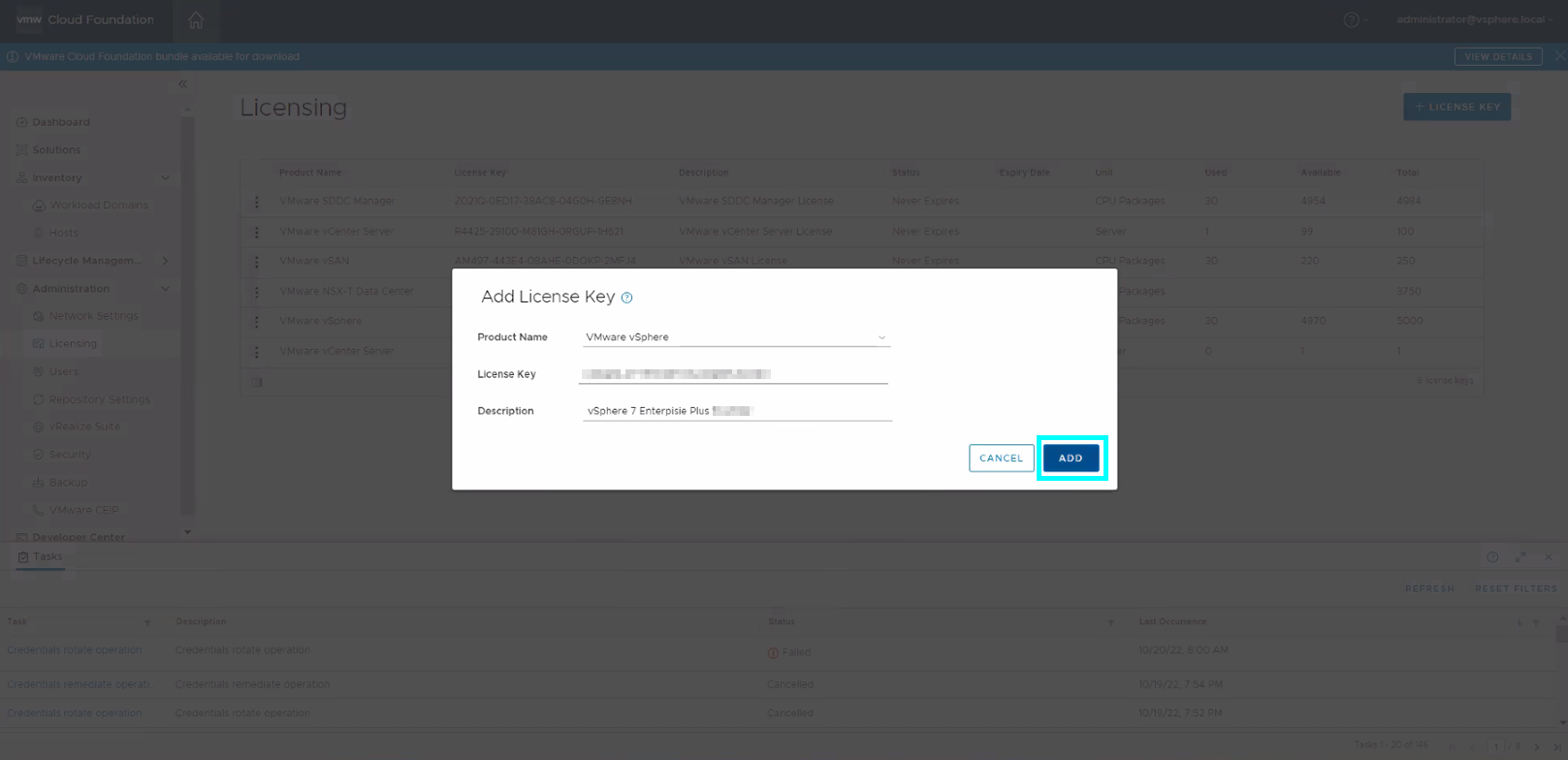
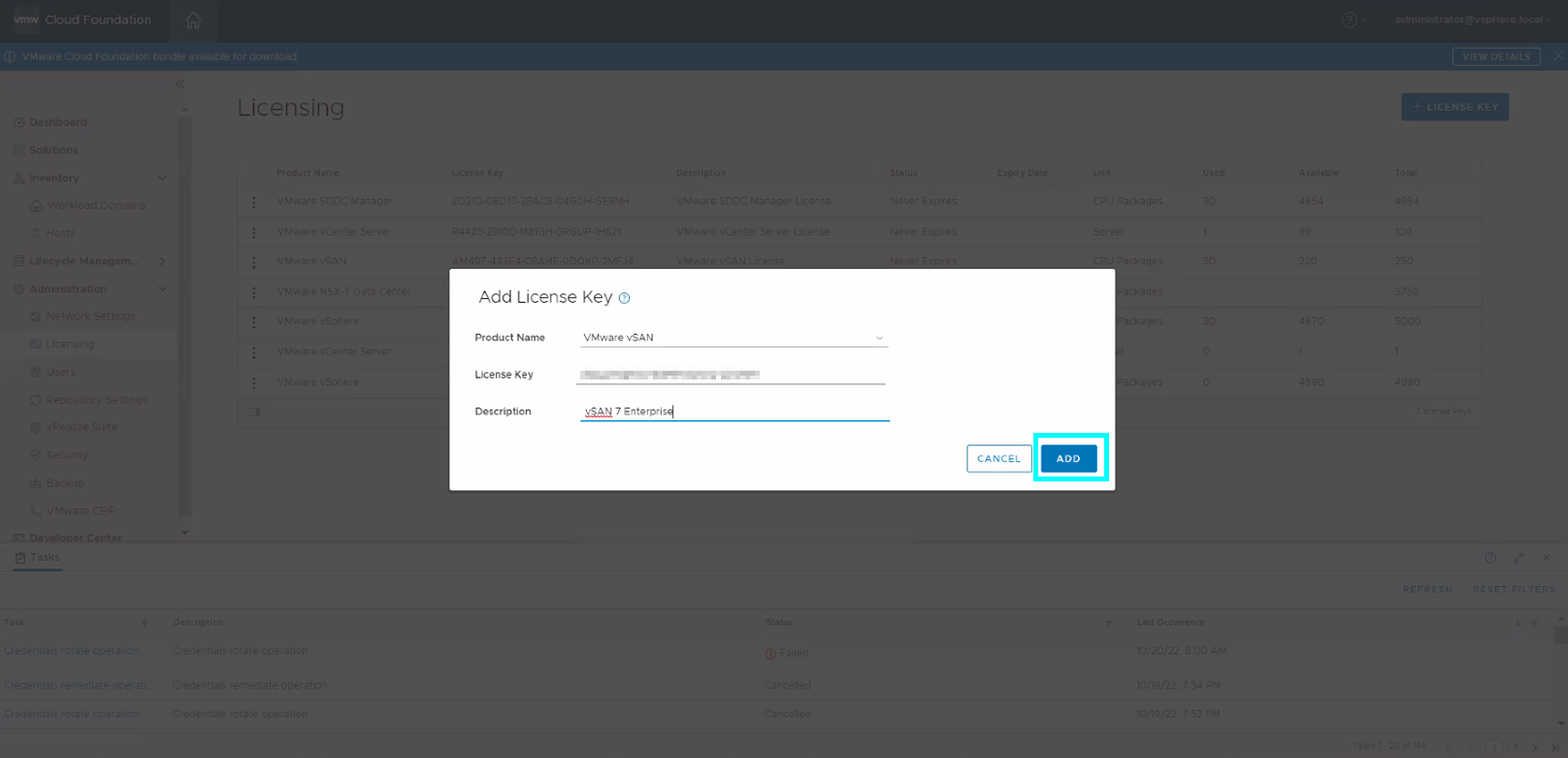
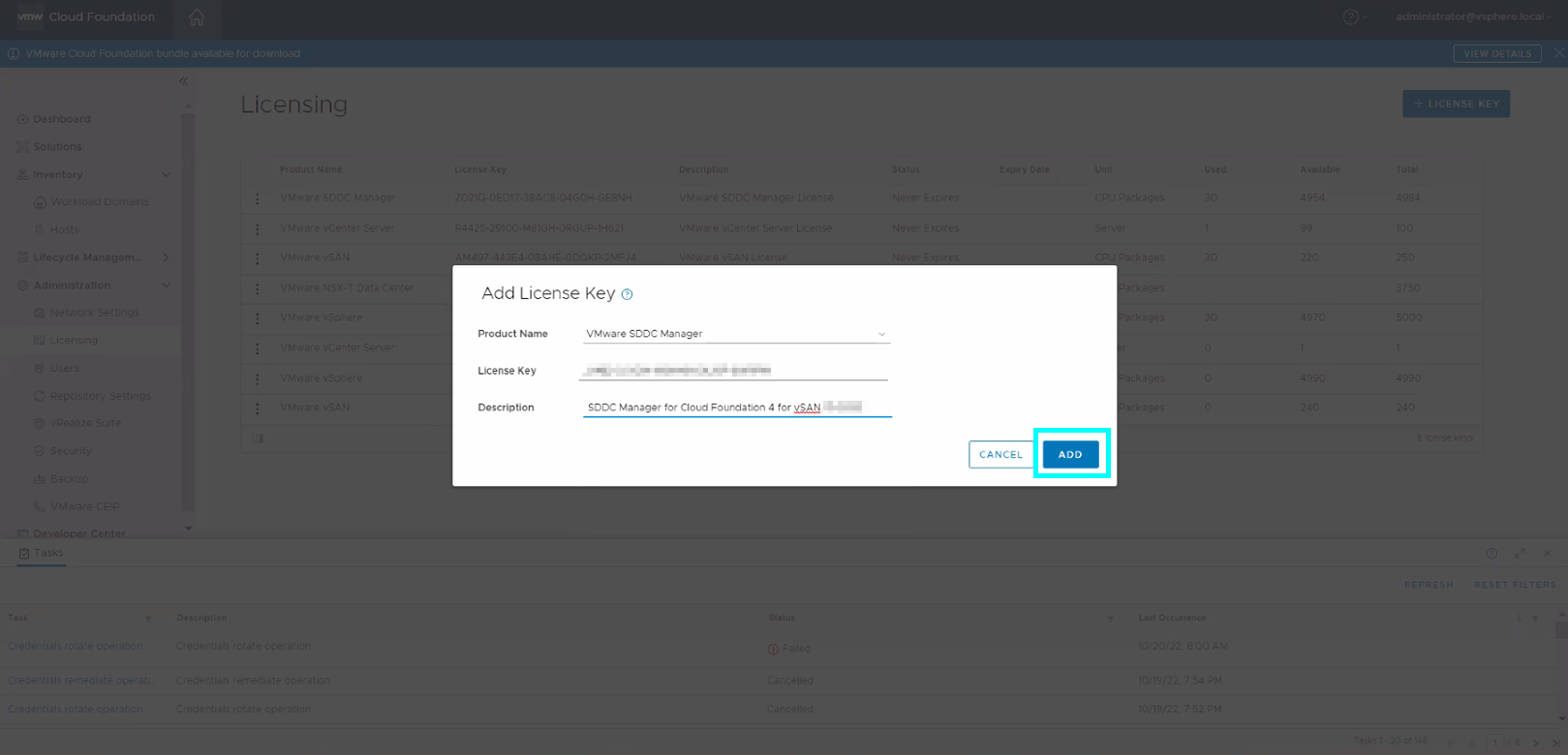
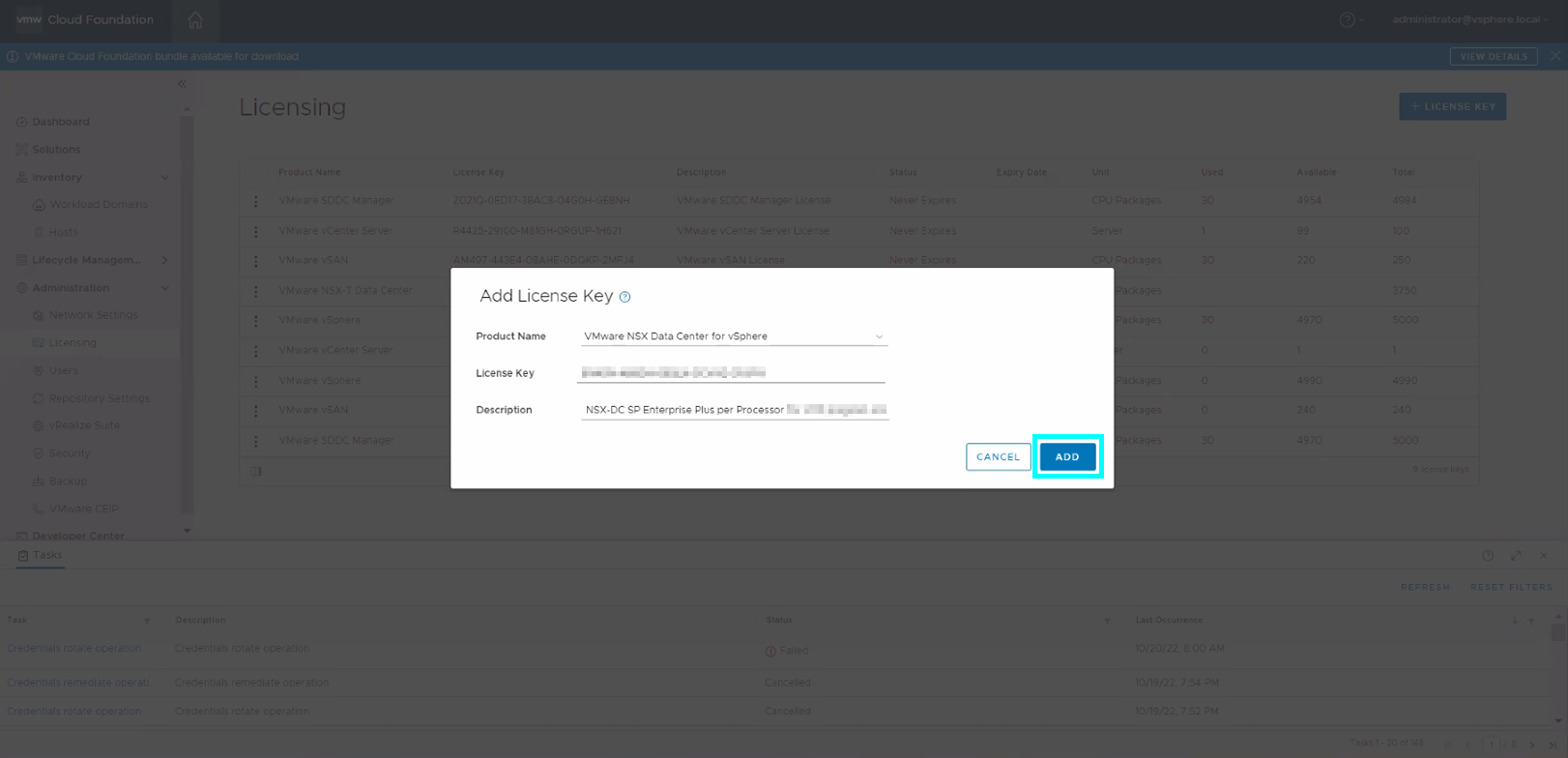
4. Login into the Management Domain vCenter Server and navigate to Home > Administration > Licensing and click ADD to add your license keys
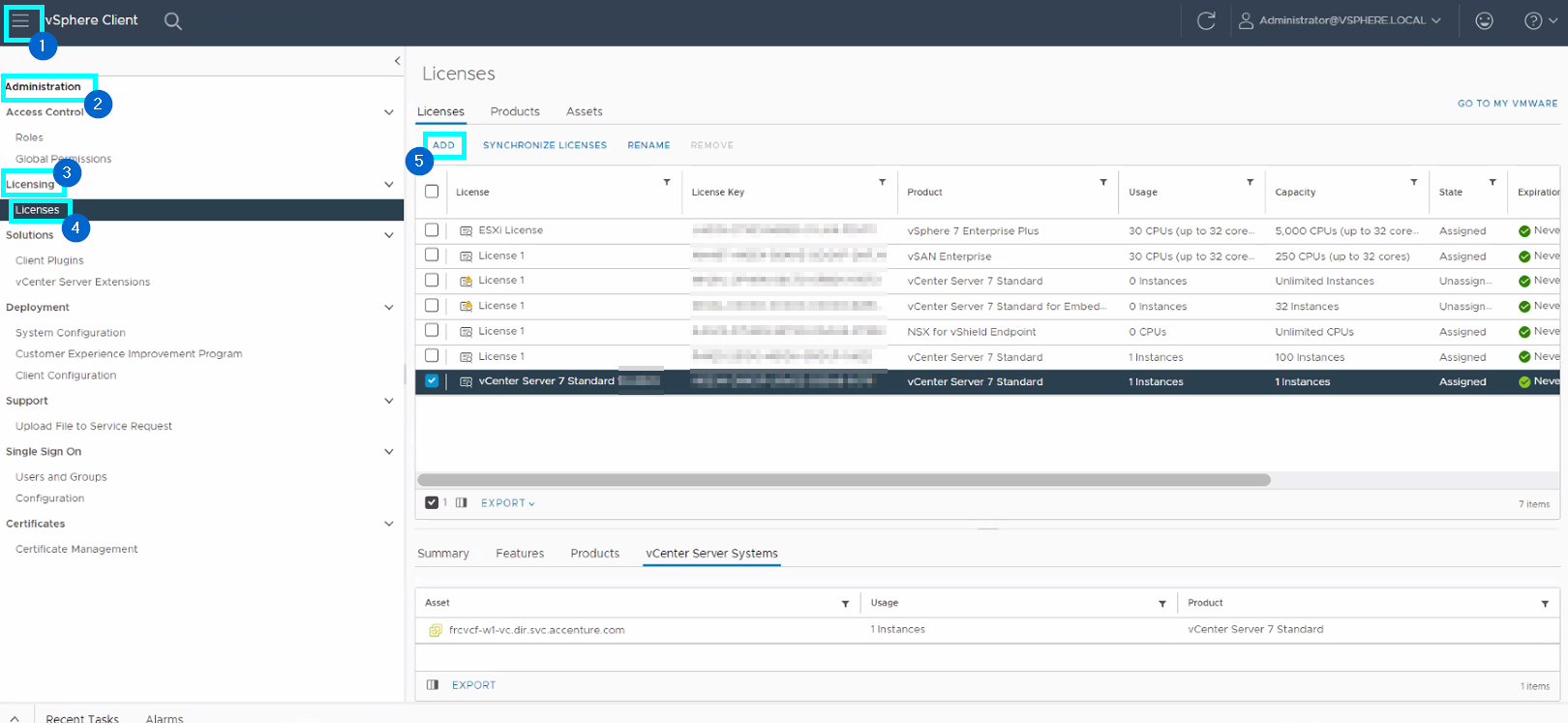
5. Enter your license key and click NEXT
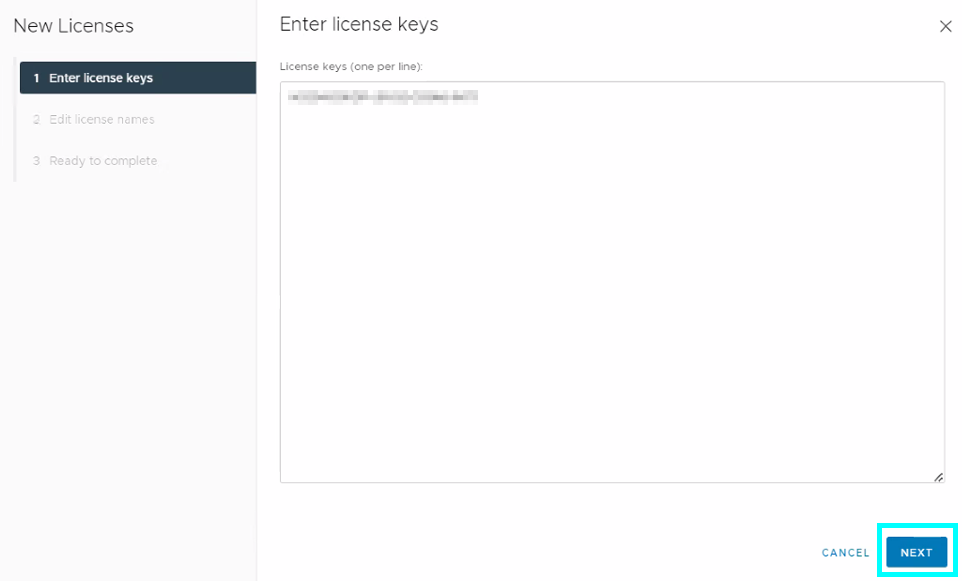
6. Enter license name and description and click NEXT
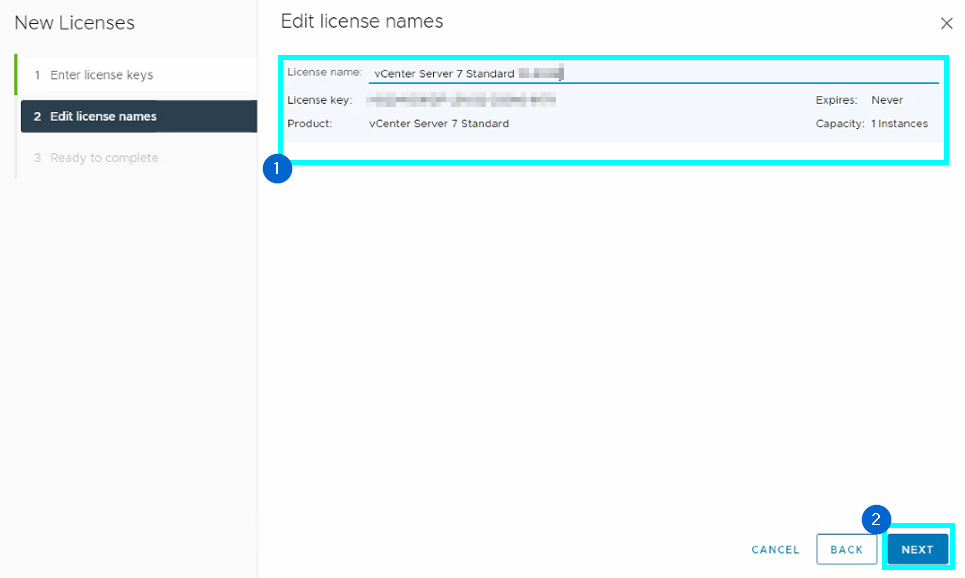
7. Check your license and click FINISH
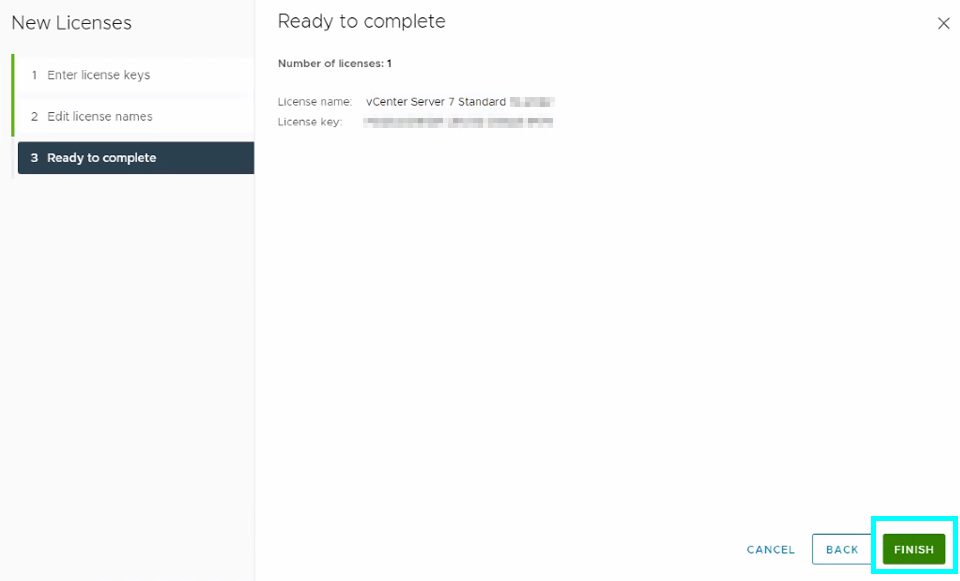
Now you can start reassigning your vSphere licenses.
8. For a vCenter, ESXi or a vSAN assign your licenses either through Right-click vCenter (or ESXi or vSAN Cluster) > Assign License or from the Home > Administration > Licensing > Licenses > Assets :
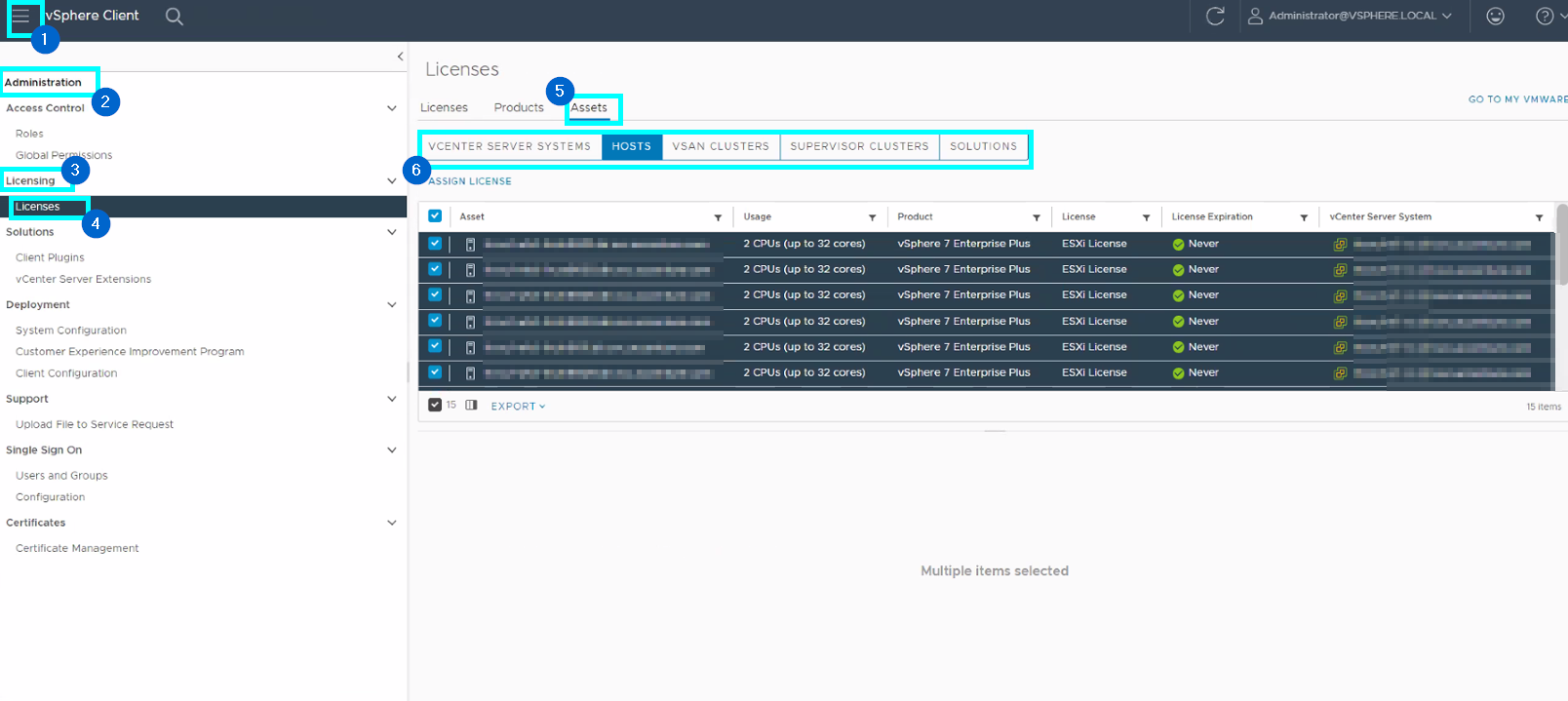
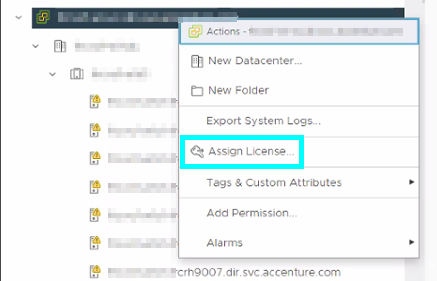
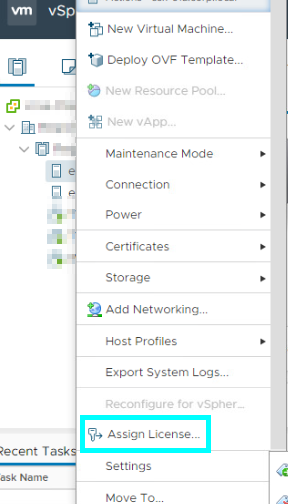
9. Assign each product with his new license:
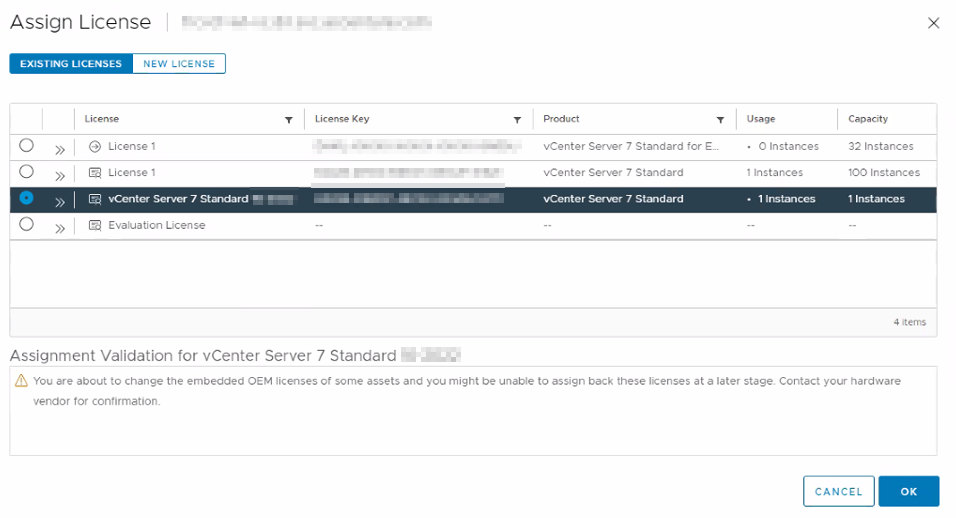
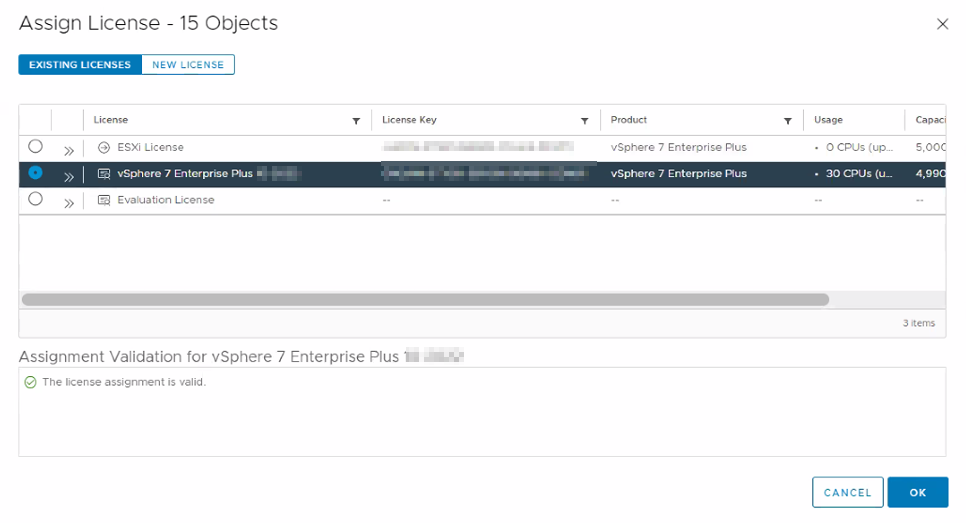
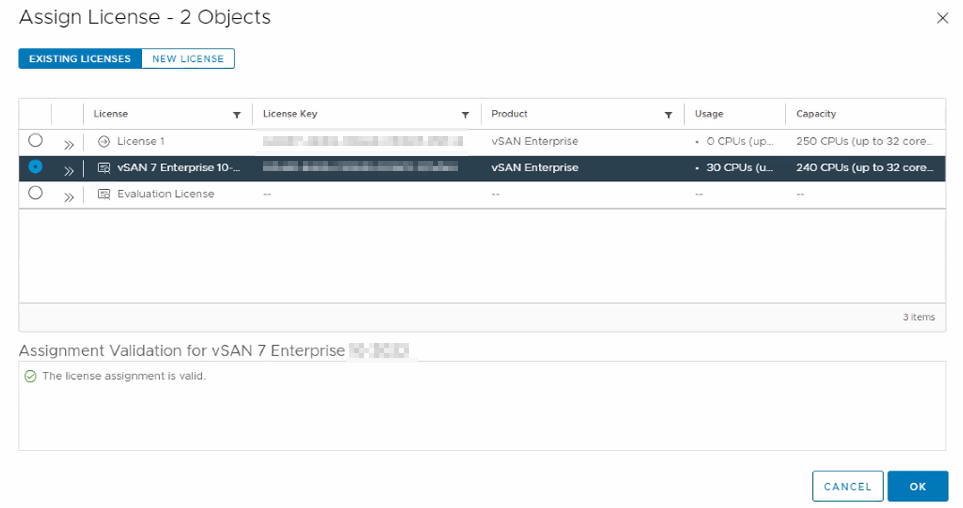
10. After successfully replacing vSphere license keys, you can delete no longer needed or expired license keys. You can proceed with the NSX-T. Check your license key in SDDC Manager UI
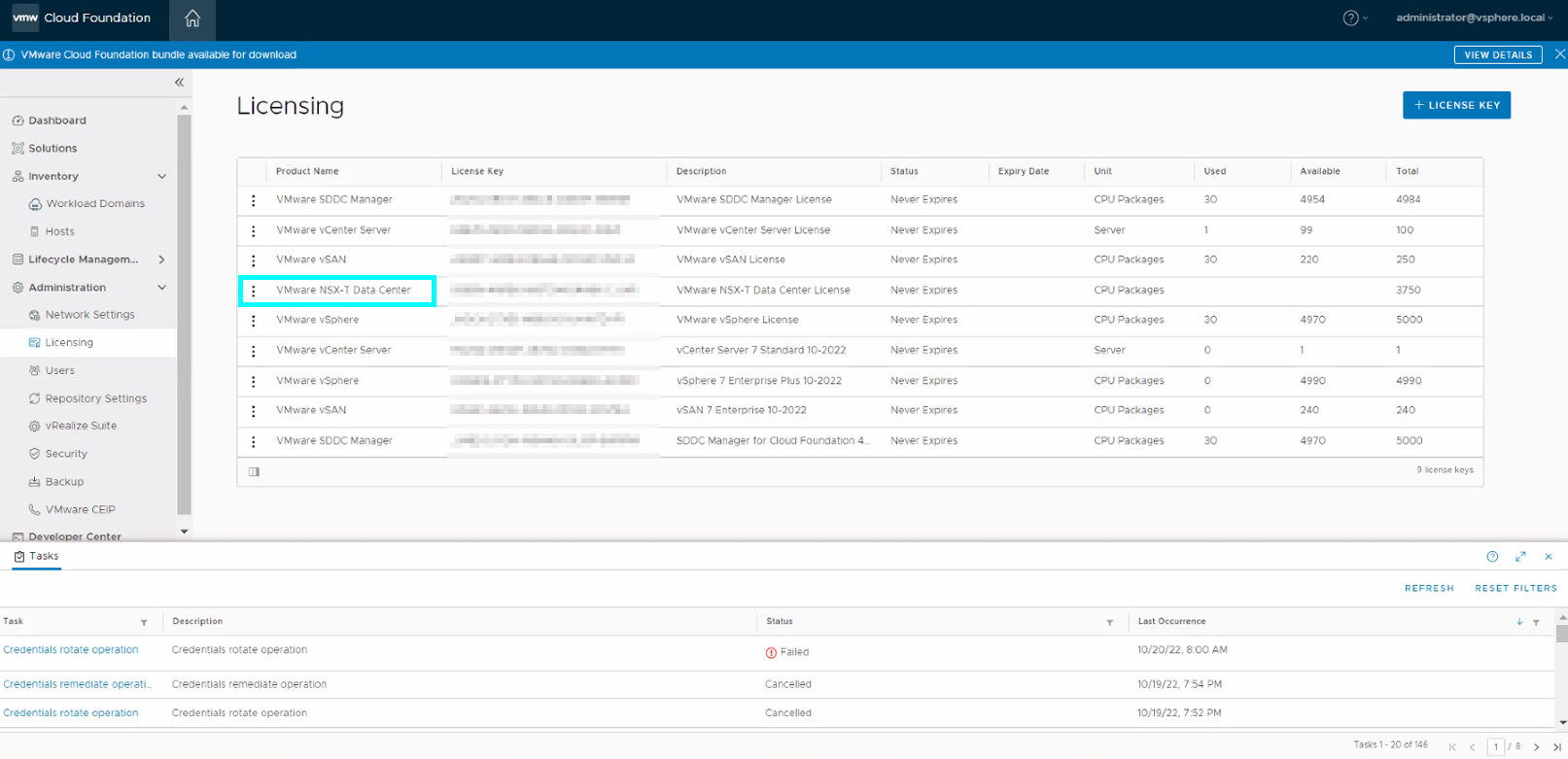
11. Login to your NSX-T appliance
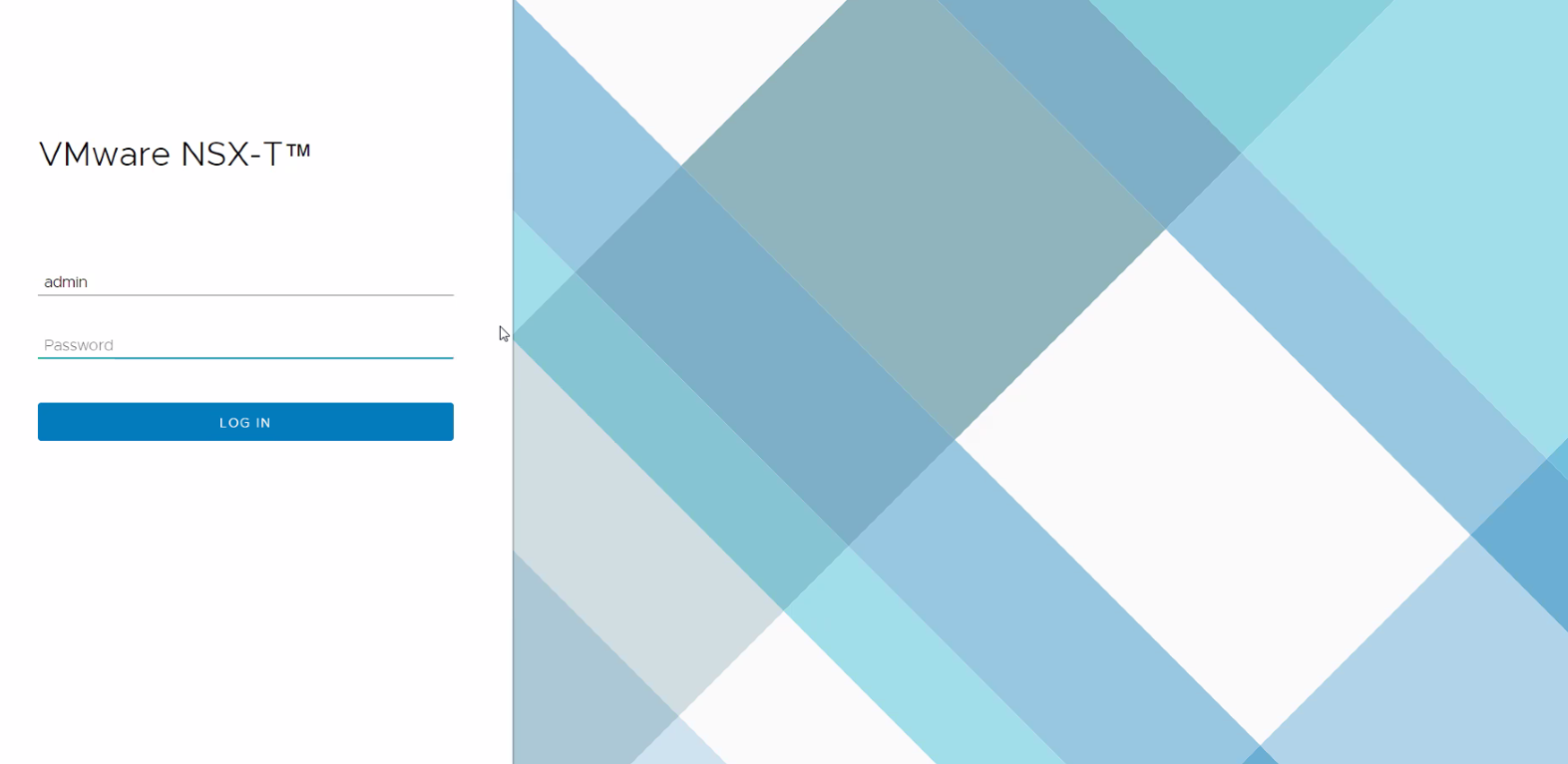
12. Navigate to System > Settings > Licenses and click on Add License to add a license key
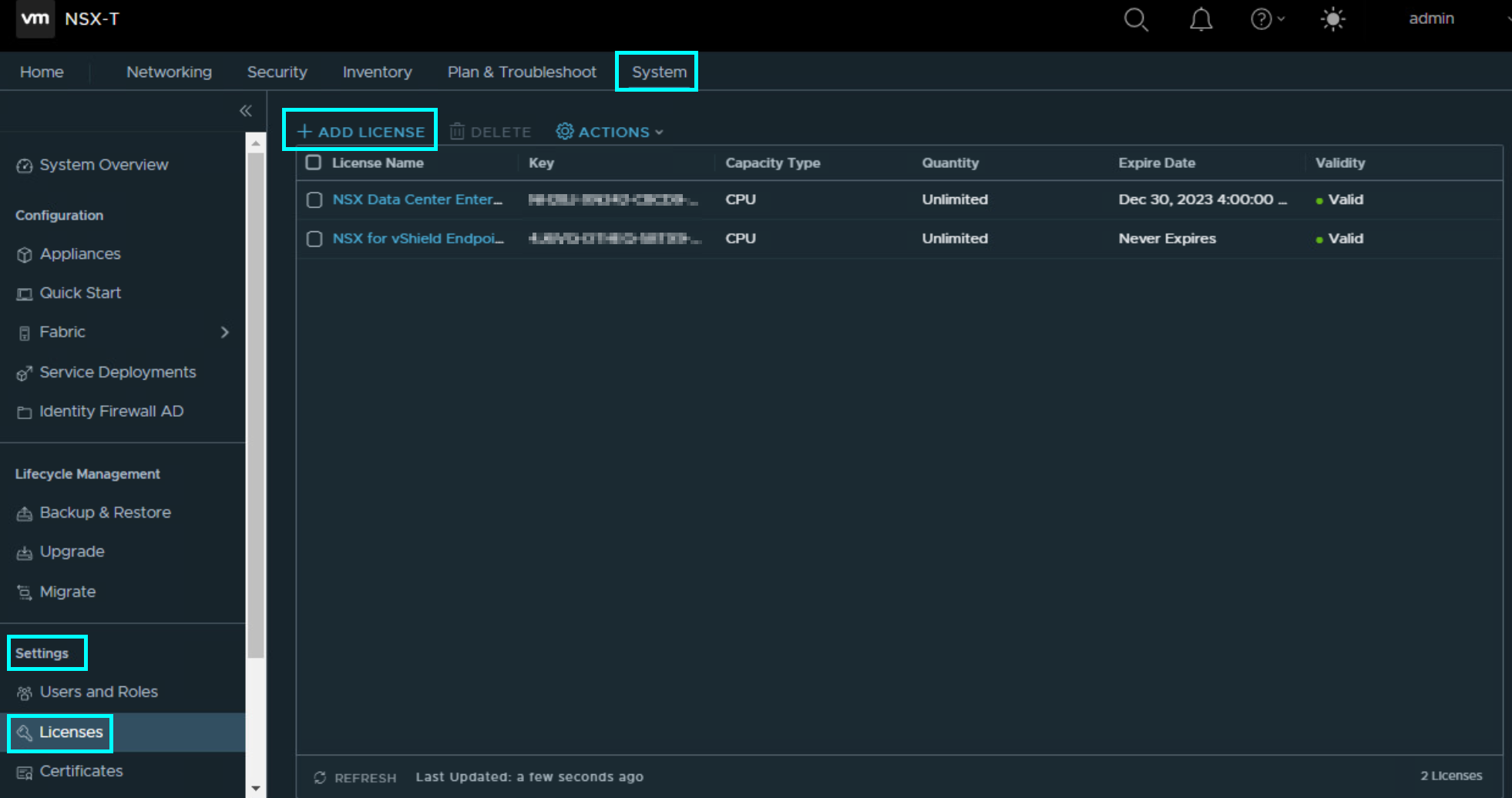
13. Type in your license key and click ADD
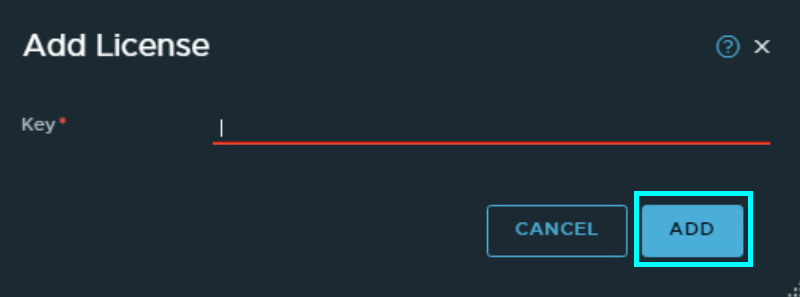
14. Mark your old key and click on Delete and accept with button DELETE key:

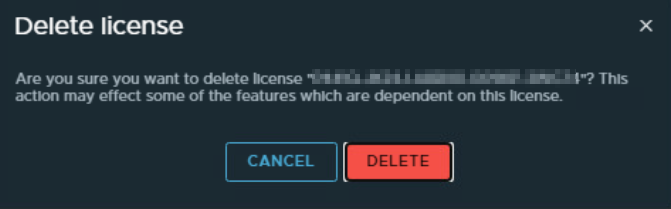
15. Log out and log back in to NSX-T Manager. The new license is applied:
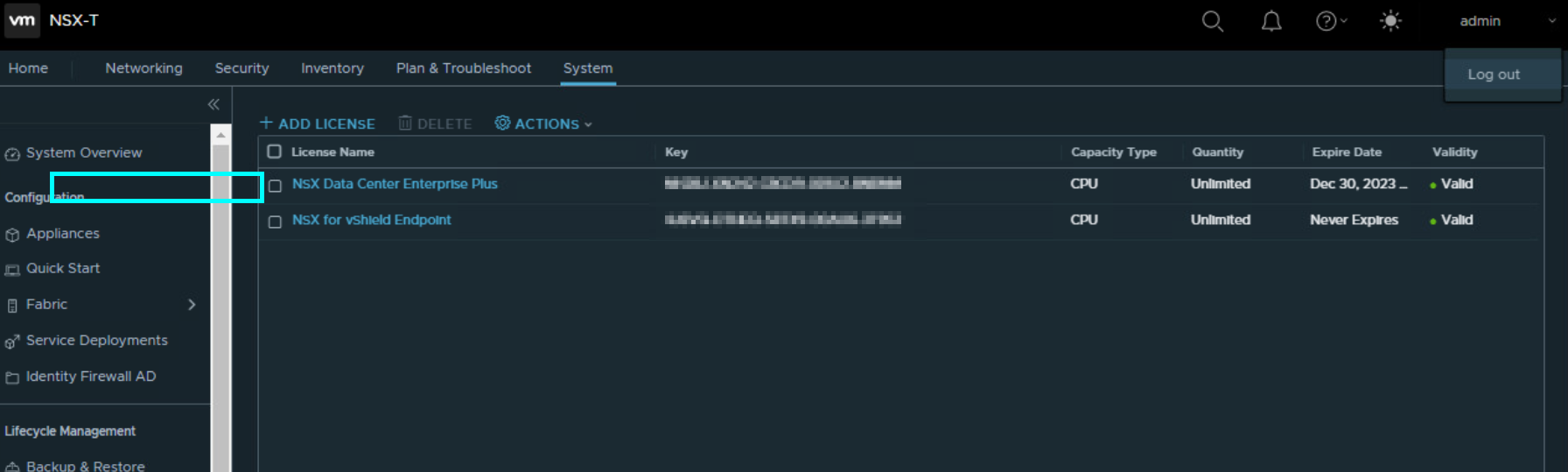
Thats it. You successfully replaced your license keys in VMware Cloud Foundation.
