During my recent upgrade of vSphere to version 7 within the customer’s environment, I had to change the FQDN of the vCenter Server. As the customer phased out its vSphere 6.7 environment problem was that their vCenter was vCenter Server for Windows v5.5 in the past, and they upgraded it to a VCSA 6.0 and later to 6.7. When the vCenter Server for Windows was upgraded and migrated to the VCSA, the migration process preserved the FQDN of the older Windows Server as it stands up the newly deployed vCenter Server appliance with the same name. As it was no longer a Windows Server it should have a different naming standard (as Linux operating system).
Changing the vCenter Server’s FQDN or PNID has not been supported in previous versions of vSphere until version 6.7 Update 3. This new feature allows customers the flexibility to rename the vCenter Server’s FQDN in a supported manner. If in your case you don’t have embedded PSC this procedure will fail.
To take advantage of this feature in vCenter Server, you will need to be running vCenter Server 6.7 Update 3. SSO Domain Administrator (example: administrator@vsphere.local) credentials will also be required to perform this change. Before you start with this procedure make sure that you considered the following prerequisites for a vCenter Server that will be renamed:
– Backup all vCenter Servers that are in the SSO Domain before changing the FQDN of the vCenter Server(s)
– PNID change supports Enhanced Linked Mode (ELM)
– Changing the FQDN is only supported for embedded vCenter Server nodes
– Products that are registered with vCenter Server will first need to be unregistered prior to an FQDN change. Once the
FQDN change is complete they can then be reregistered.
– vCenter HA (VCHA) should be destroyed prior to an FQDN change and reconfigured after changes
– All custom certificates will need to be regenerated
– Hybrid Linked Mode with Cloud vCenter Server must be recreated
– vCenter Server that has been renamed will need to be rejoined back to Active Directory
– Make sure that the new FQDN/Hostname is resolvable to the provided IP address (DNS A records)
NOTE: If the vCenter Server was deployed using the IP as PNID/FQDN, then the following should also be considered:
– The PNID change workflow cannot be used to change the IP address of the vCenter Server
– The PNID change workflow cannot be used to change the FQDN of the vCenter Server
Use the vCenter Server Appliance Management Interface (VAMI) to update hostnames or IP changes directly.
So, first of all, create a cold snapshot of your VCSA.
Now create Forward & Reverse DNS records for the new hostname that the VCSA will become. This concept is common when renaming a computer object within Active Directory. Once DNS A records are updated for the new FQDN of the VCSA we can move to begin the renaming process.

Log in to the Virtual Appliance Management Interface (VAMI) with the ‘root‘ administrator account entering the login URL https://vcsa.domain.com:5480. If you get a website security warning message, click Advance and click Proceed (unsafe).
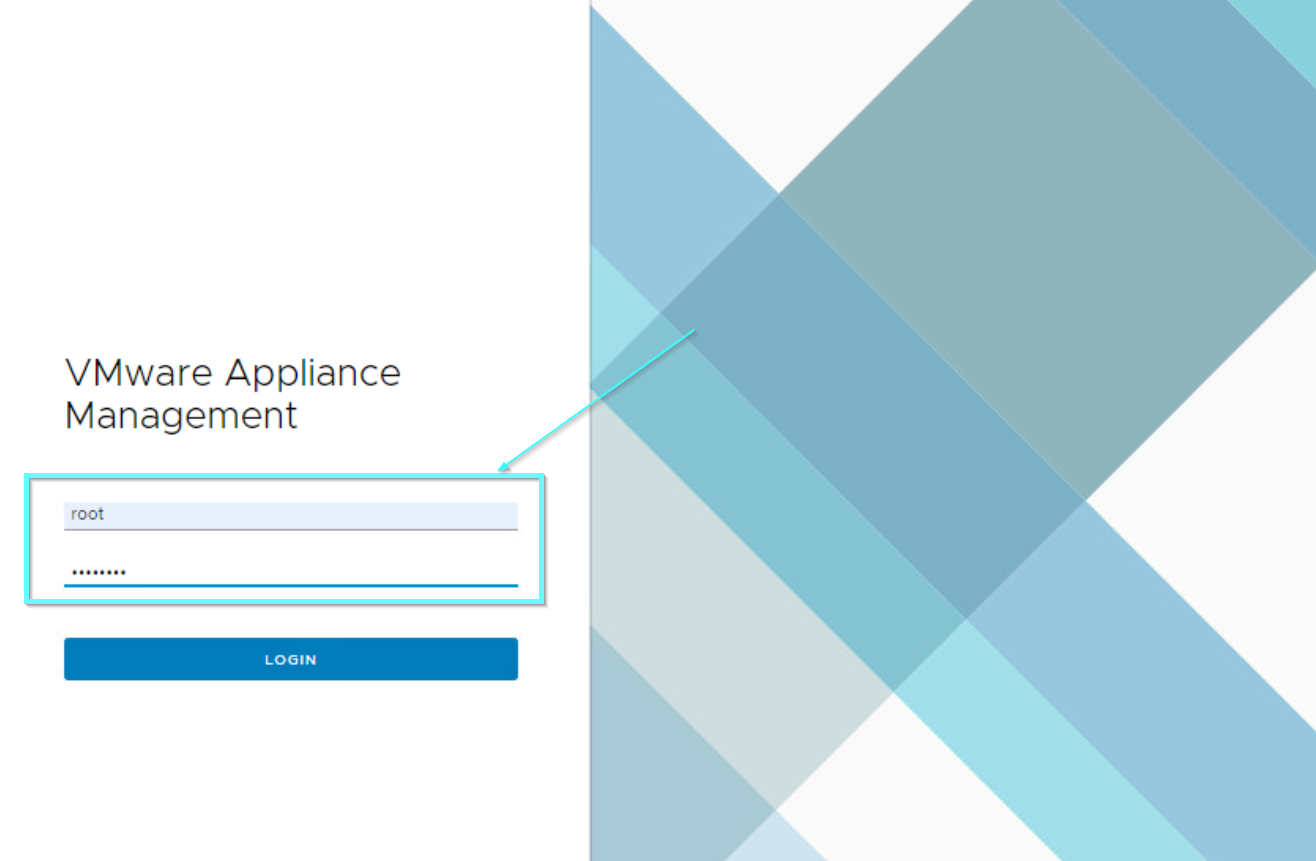
In the VAMI, From the Summary page, review the current FQDN of vCenter Server.
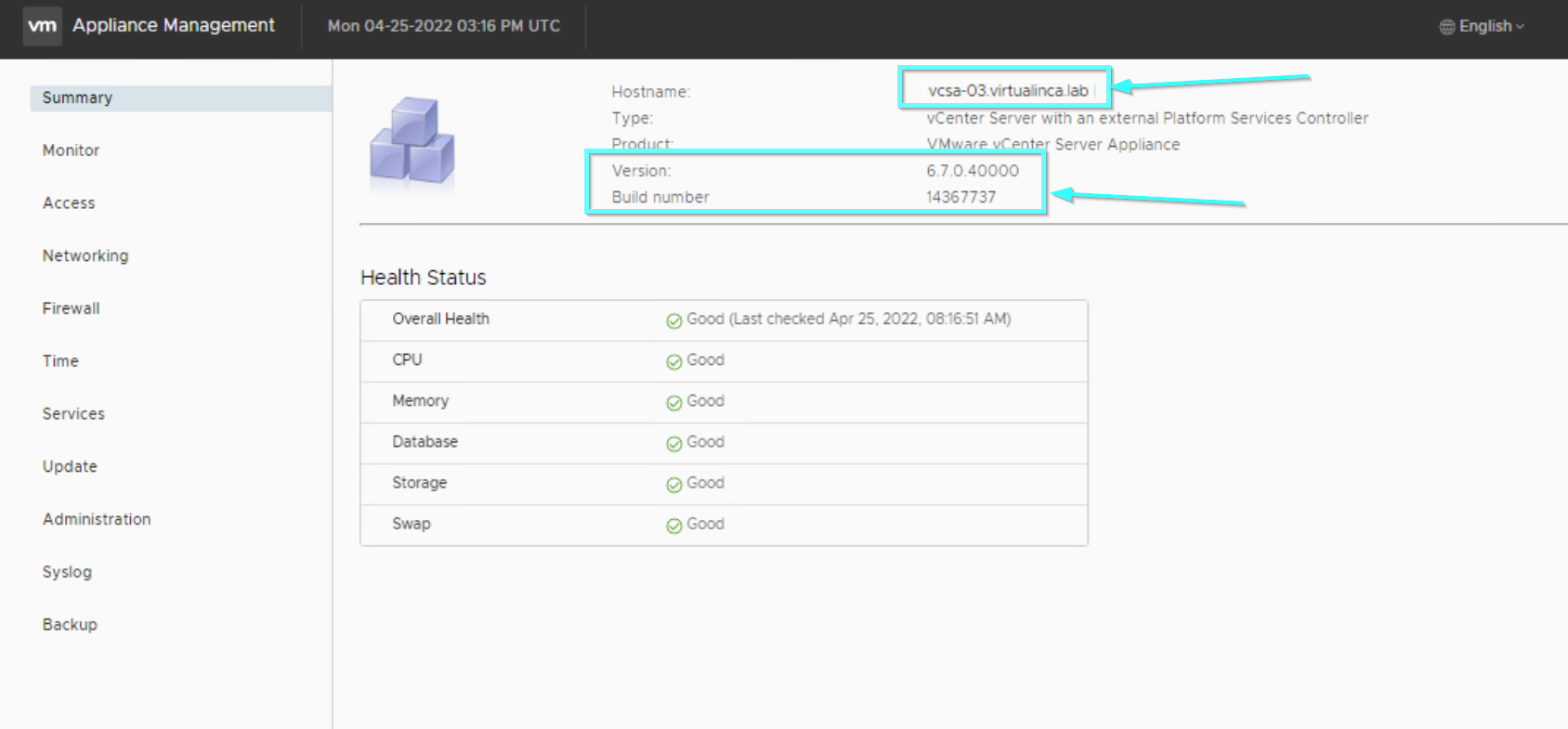
Navigate to the Networking page and click EDIT to edit Network Settings.
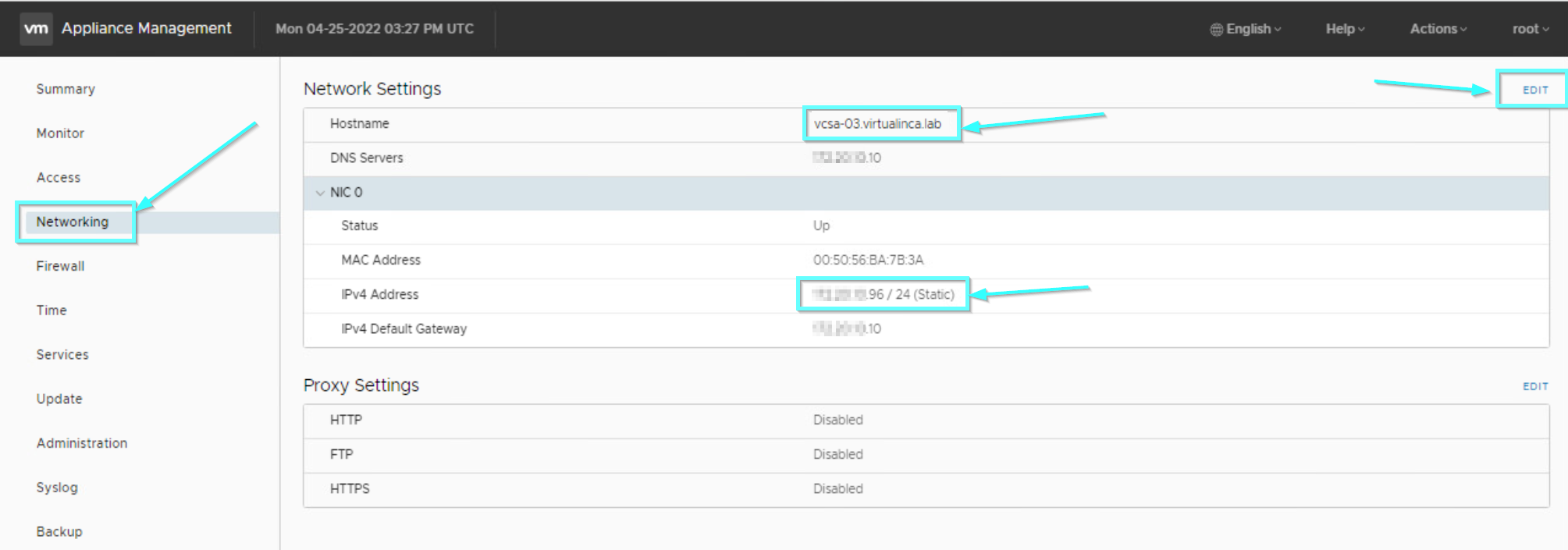
The current details of the network adapters are shown in the wizard. On the Select Network Adapter page, leave NIC 0 (Management Network) selected and click NEXT.
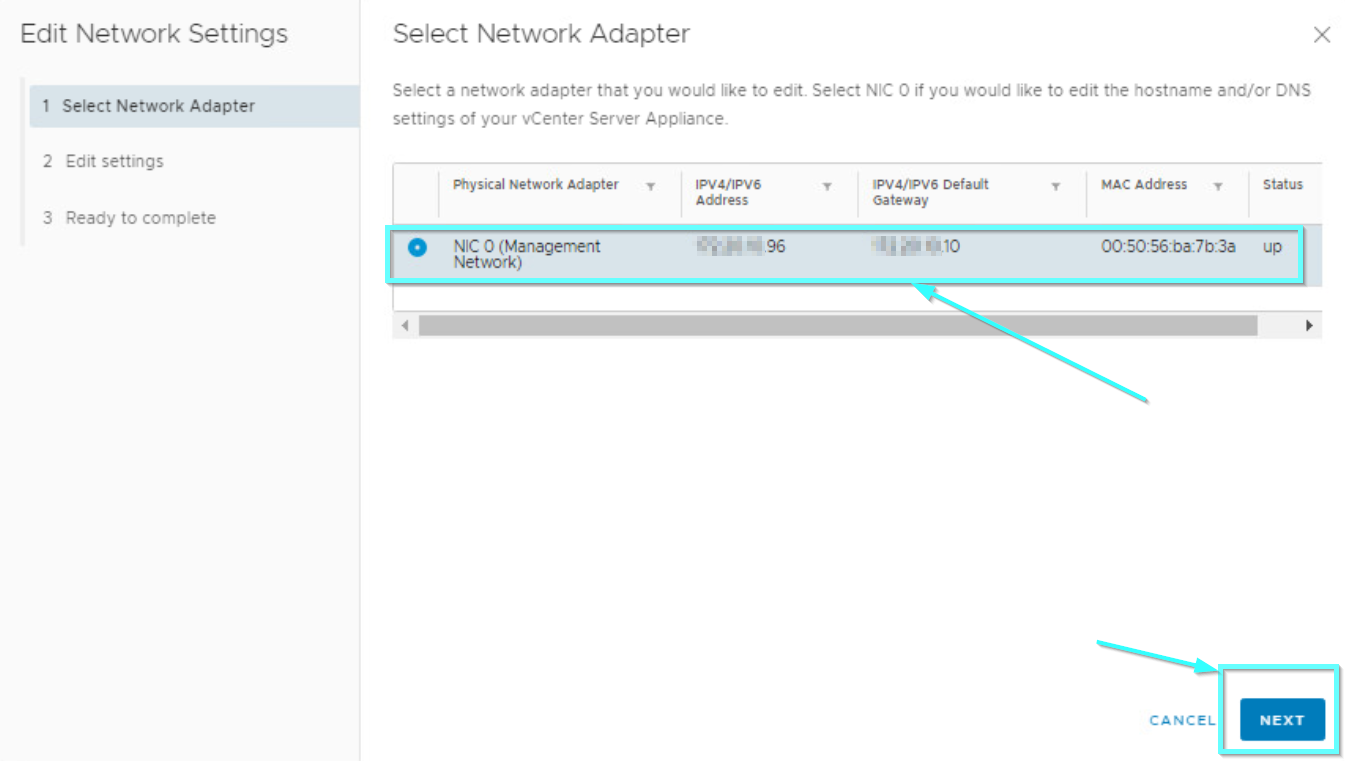
In the Edit Network Settings windows Expand the Hostname and DNS field to make edits. Change the vCenter Server’s Hostname, or FQDN, to its new desirable name then click Next to continue.
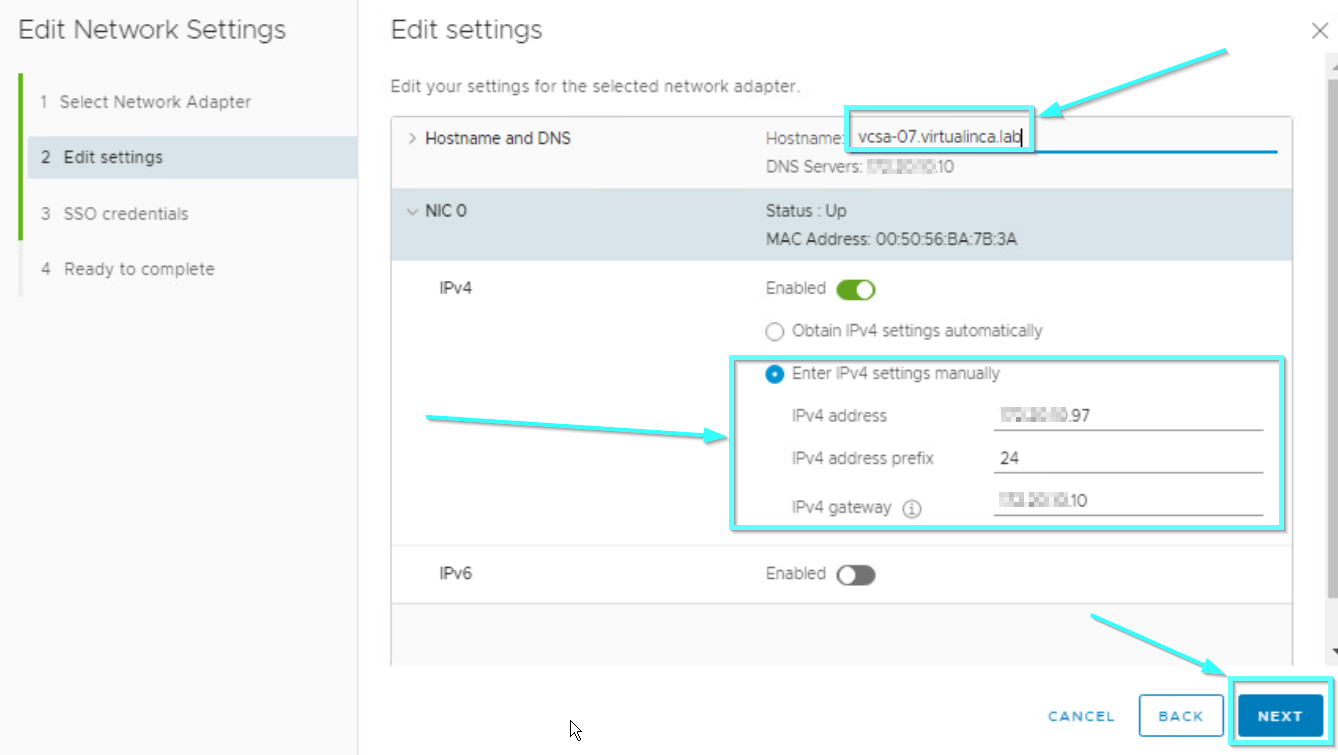
Next enter the SSO Administrator credentials for the vCenter Server. NOTE: Do not use the ‘root‘ account login for this action.
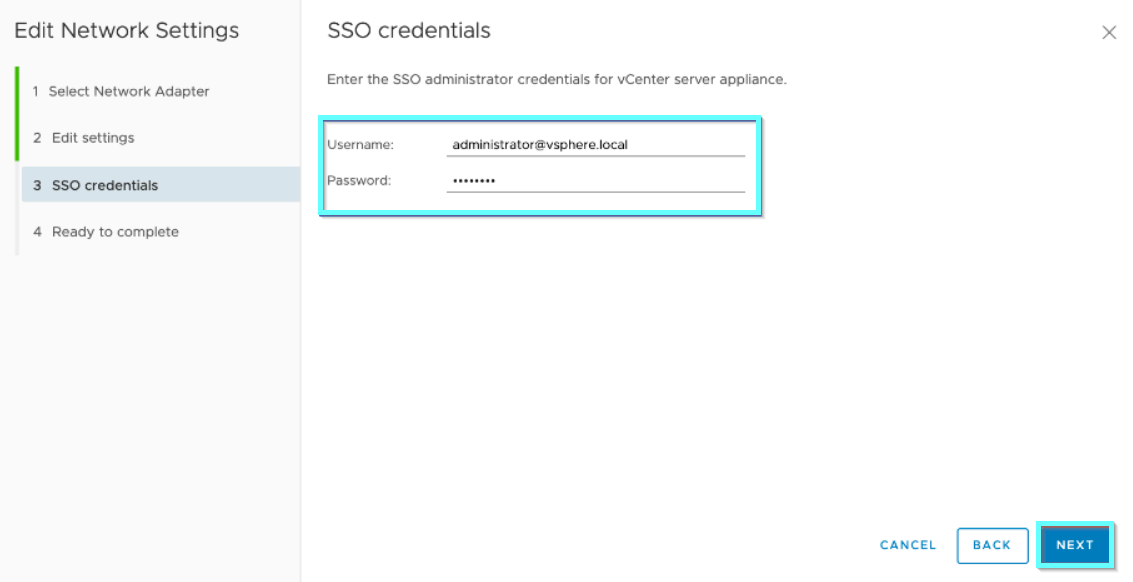
On the Ready to complete page, review your new settings and accept the acknowledgment that you made a backup of vCenter Server Appliance before continuing with the network configuration. Click FINISH.
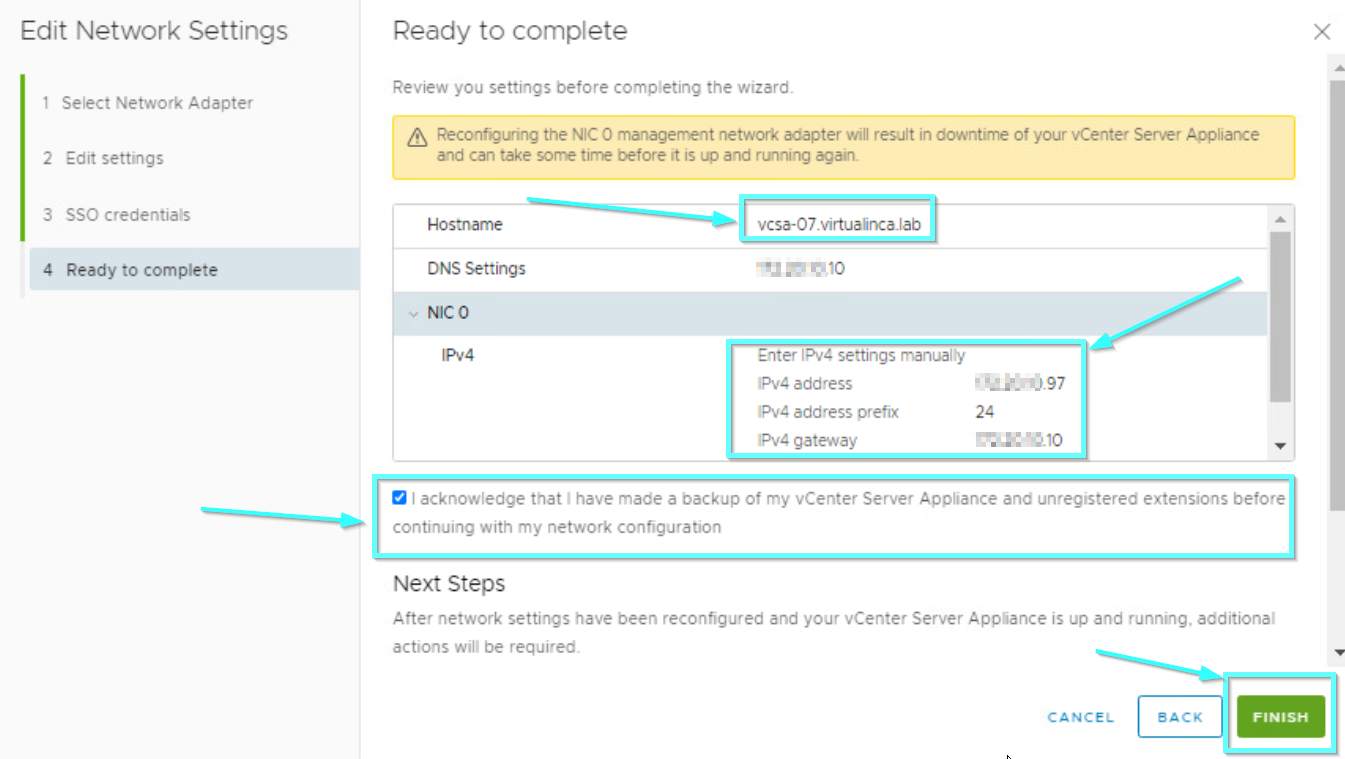
A taskbar shows the status of the network update. The requested Network changes (FQDN/IP) will begin by stopping services, updating certificates, modifying the registry & network settings, etc.
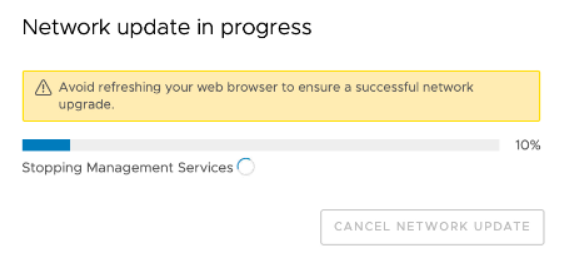
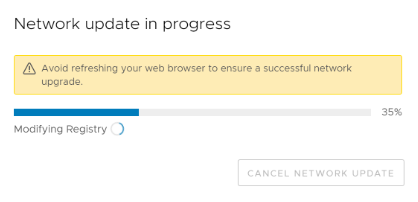
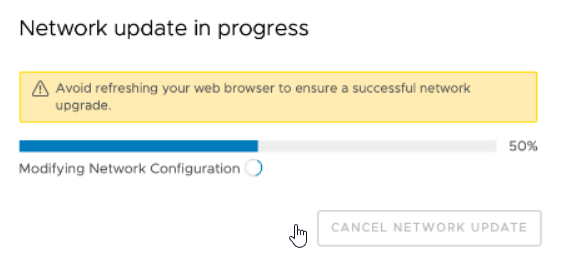
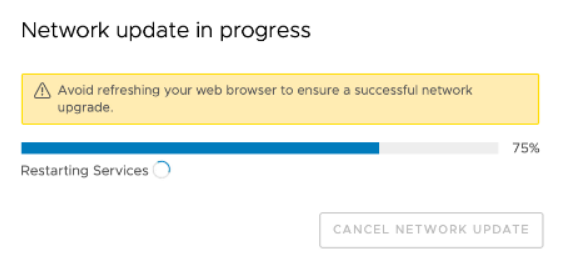
When the network reconfiguration is complete, the UI redirects to the new IP address.
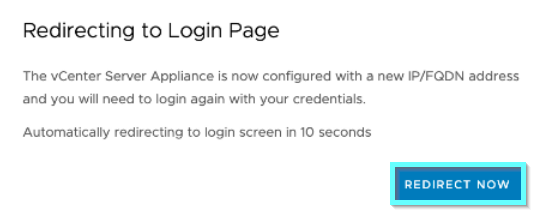
If you get a website security warning message, click Advanced and click Proceed (unsafe). Log in to the vSphere Client using administrator@vSphere.local and under Networking, you can verify that the hostname is changed and that the VCSA has a new IPV4 address.
