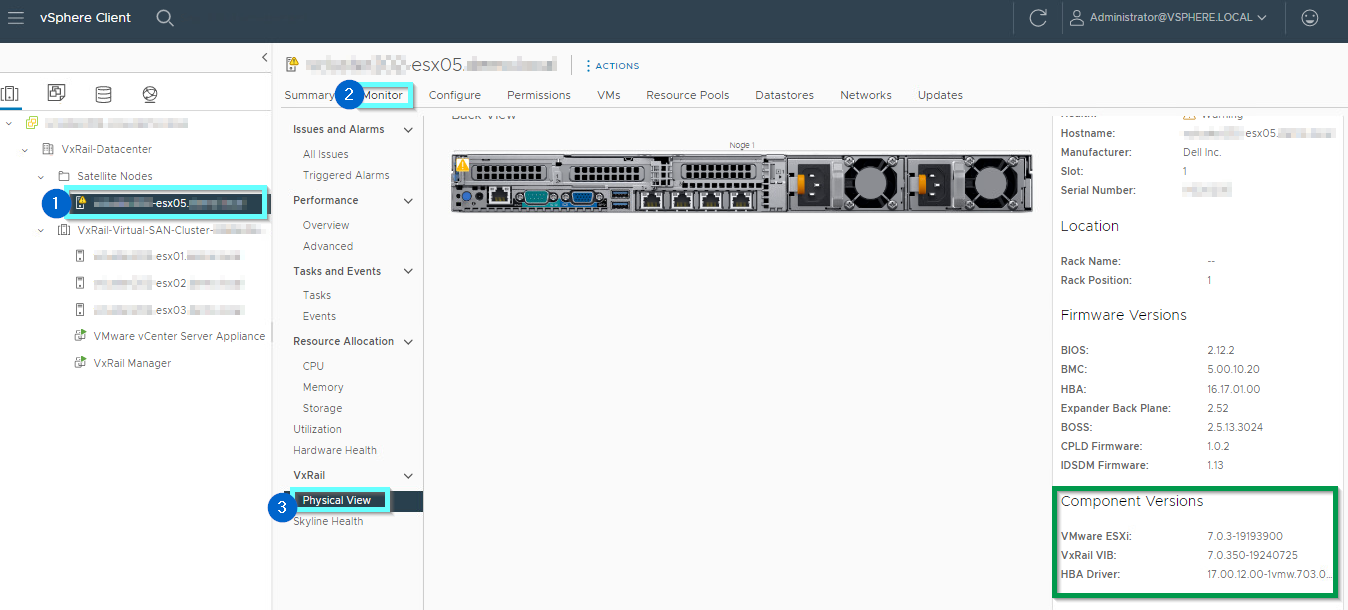What is a VxRail Satellite Node?
If you‘re looking for a way to extend your VxRail cluster to the edge, look no further than VxRail satellite nodes. These single nodes are specifically designed for deployment in edge environments and can be managed through a centralized primary VxRail cluster running version 7.0.300 or later located either at a regional hub or datacenter. Unique from standard VxRail nodes, these nodes include a PowerEdge RAID Controller (PERC) for local RAID protection (due to it being a single node), making them ideal for edge deployments, and their smaller footprint and lower costs (regarding hardware and licensing) make them a great option for your budget.
Same as a normal 2–Node VxRail cluster or a classic multi–node VxRail cluster, satellite nodes include VxRail HCI system software; however, as satellite nodes are single nodes with no shared storage, they do not include or need any VSAN licenses.
Add a VxRail Satellite Node
Here is how you can add the DellEMC VxRail Satellite Node to the existing VxRail Cluster:
1. Log in to the vSphere vCenter HTML5 UI with the administrator account and password and choose VxRail-Virtual-SAN-Cluster-xxxx > Configure > VxRail > Managed Folders and click ADD to create a managed folder
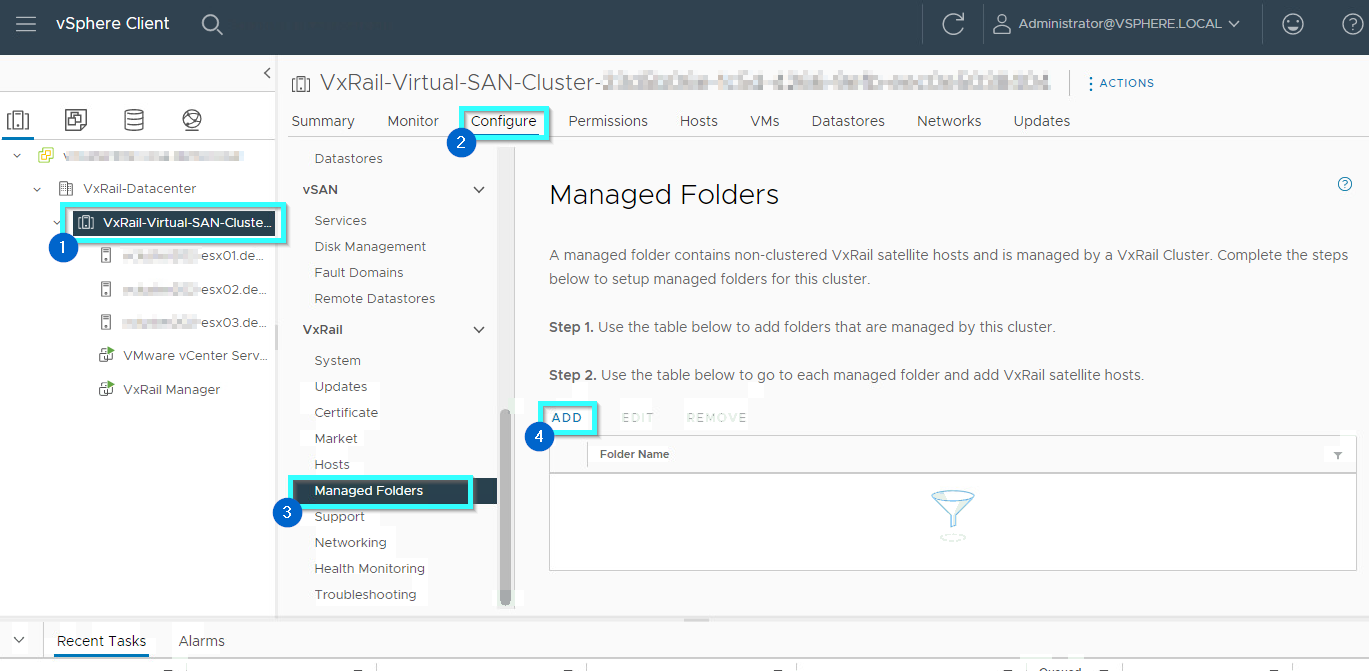
2. Select Create a new folder and name the folder as needed, and click ADD AND CLOSE
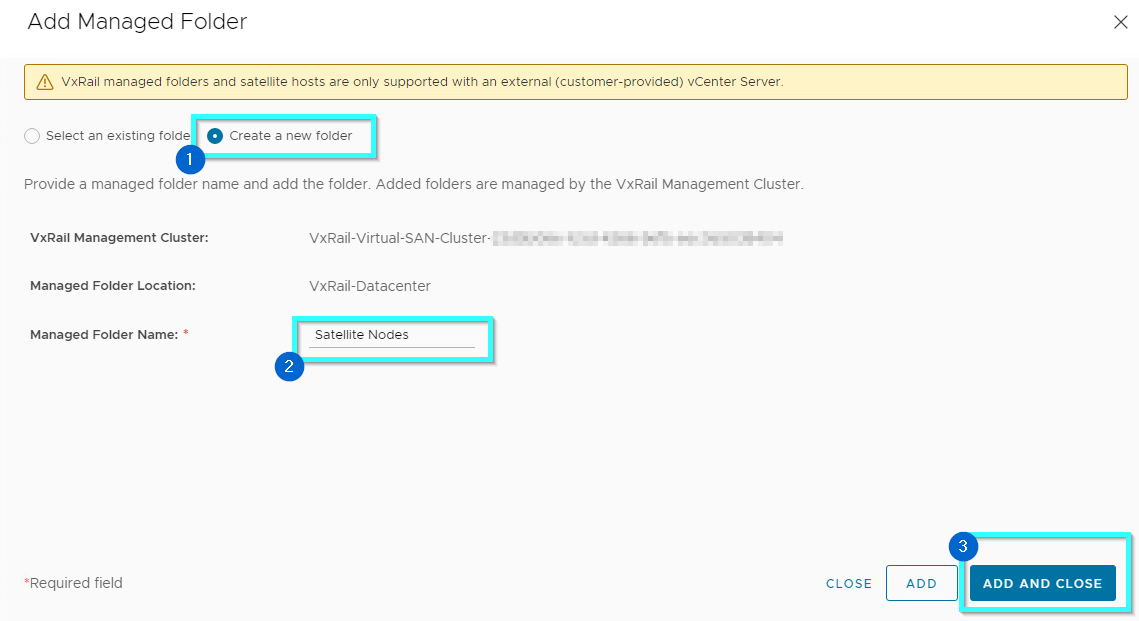
3. Choose Satellite Nodes > Configure > VxRail > Satellite Hosts and click ADD to open the Add VxRail Hosts wizard
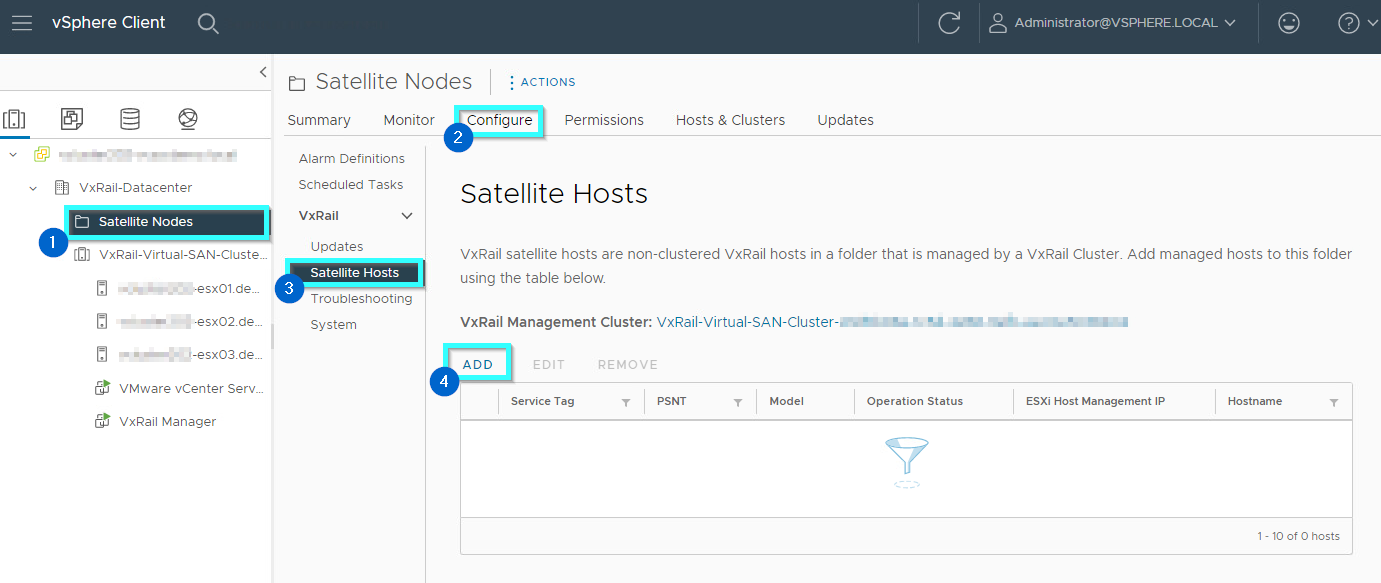
4. Un-check the Use default credentials box and fill in the ESXi IP Address and ESXi Root Password. Click VALIDATE, a green check mark will appear in the Compatible column once complete. Click ADD after the validation is successfully completed.
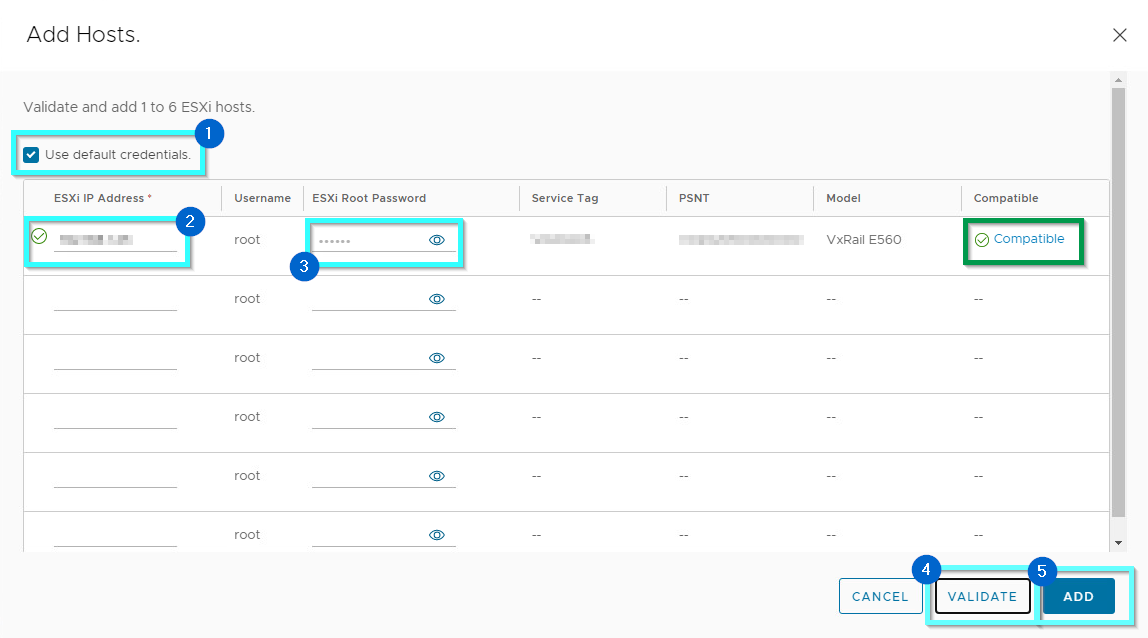
5. Check the box for each node you want to add and click NEXT
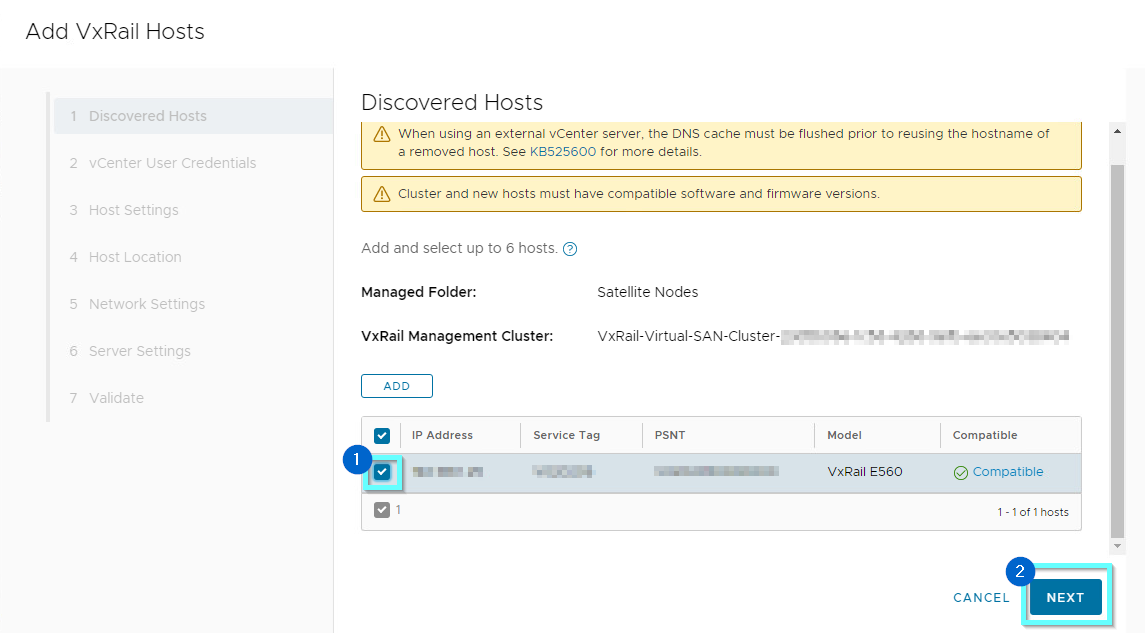
6. Type in vCenter credentials and click NEXT
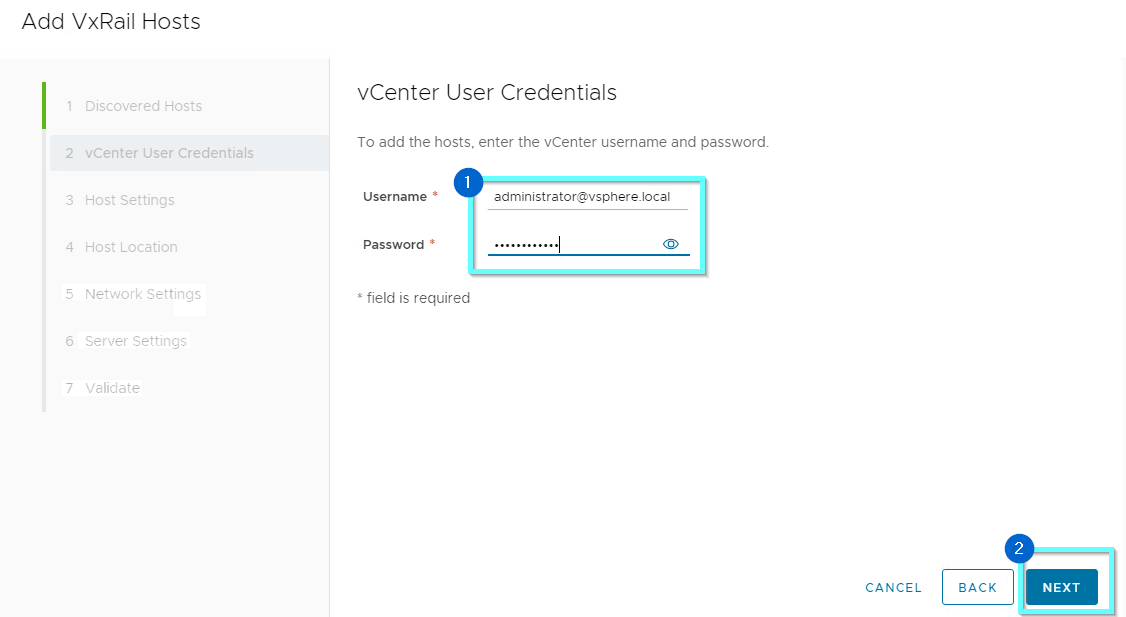
7. Type in Host details (Hostname, Domain, Mgmt User and passwords) and click NEXT
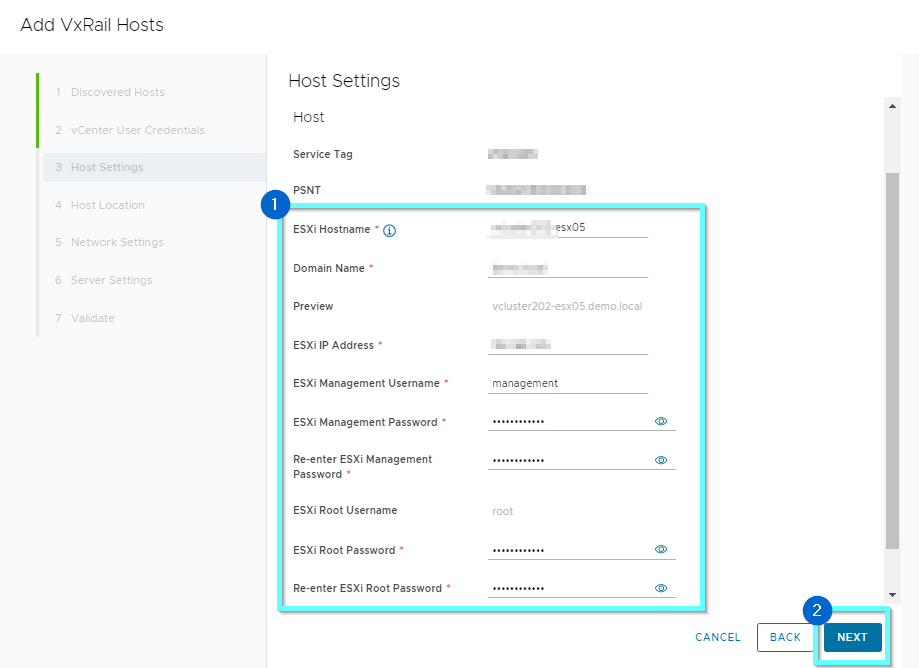
8. Optionally you can enter a Rack Name and Rack Position, and click NEXT
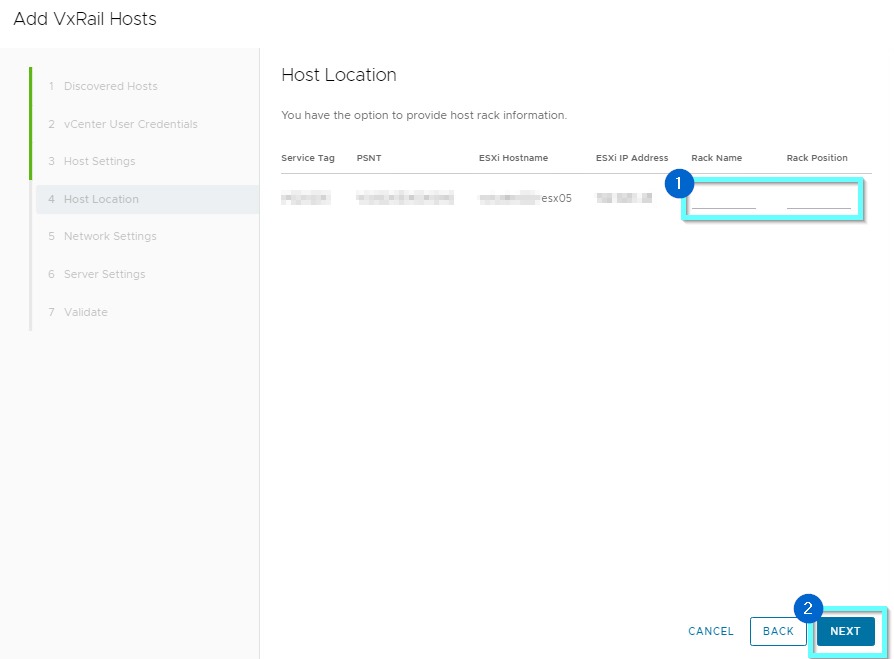
9. Review of the Management Gateway, Management Subnet Mask, and Management VLAN ID and click NEXT
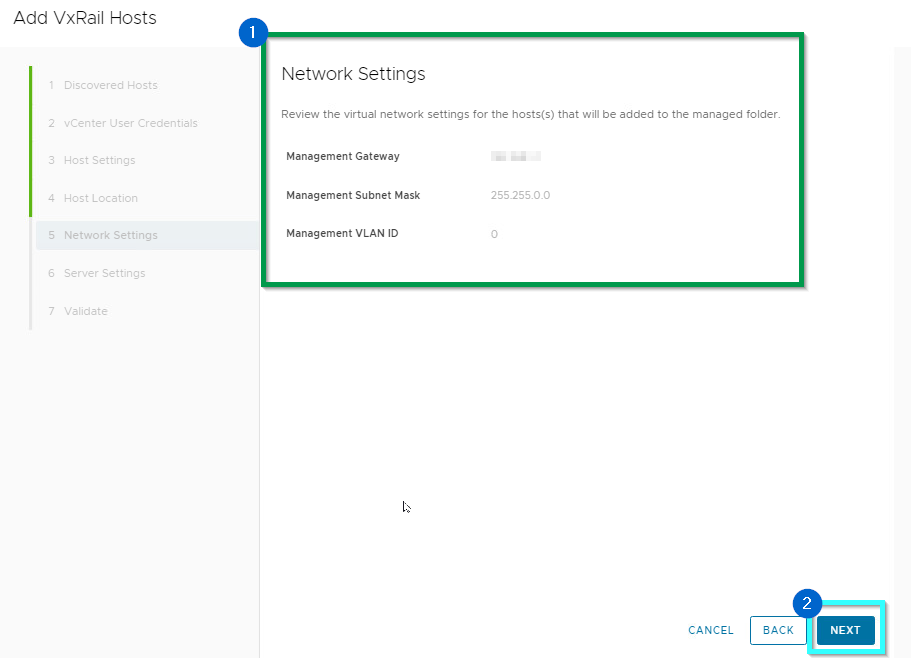
10. The DNS and NTP server IP addresses will be pre-populated using information from the managing VxRail cluster. Click NEXT.
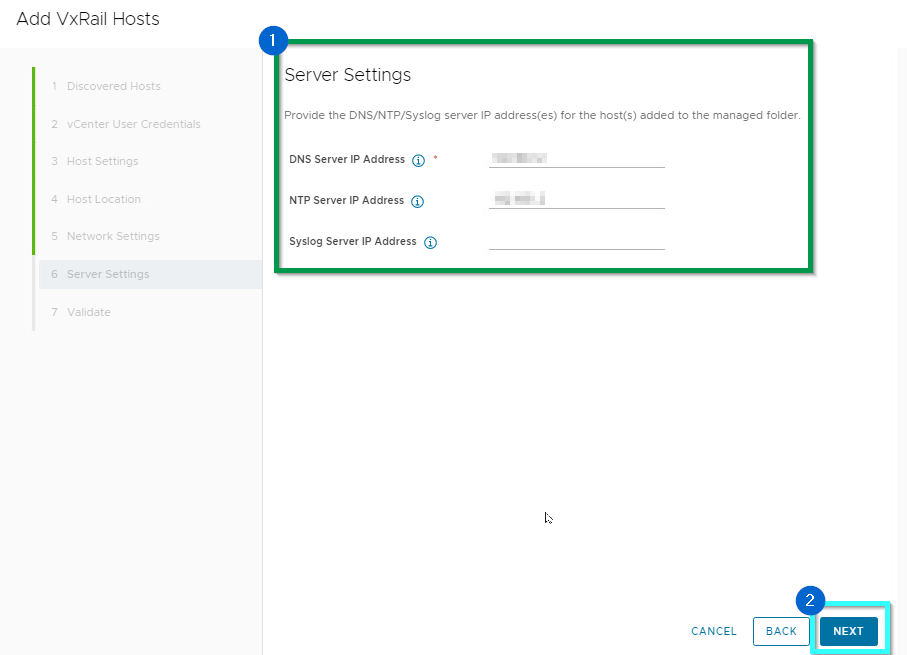
11. Verify satellite node information is correct and click VALIDATE
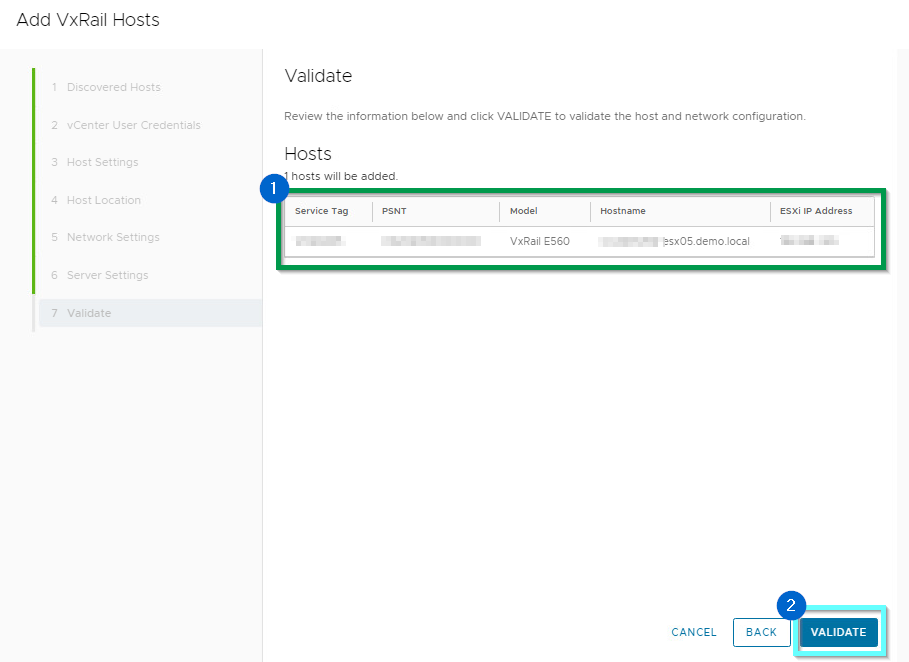
12. Validation progress will be shown
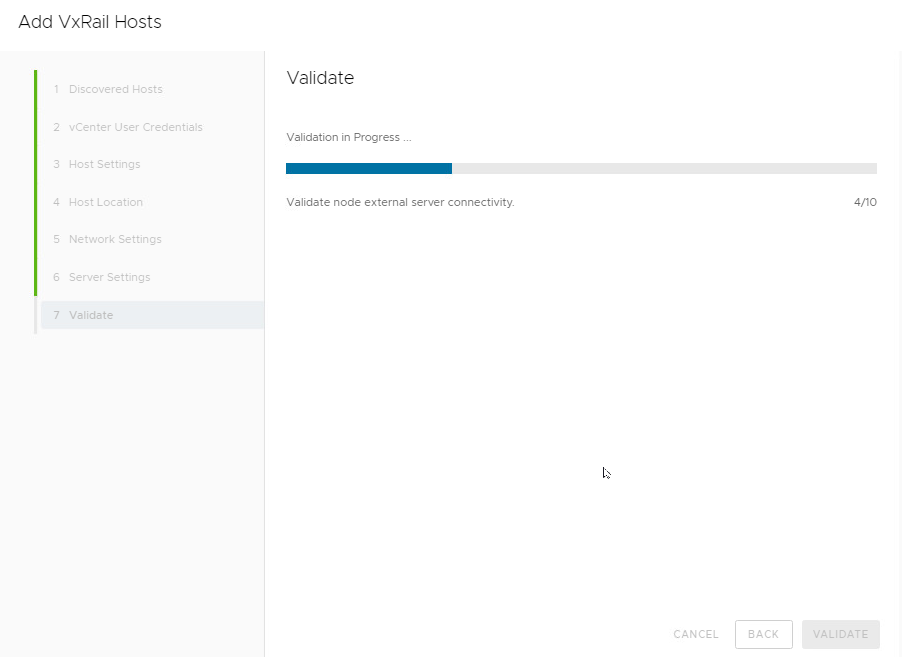
13. Once complete a message will show success click FINISH
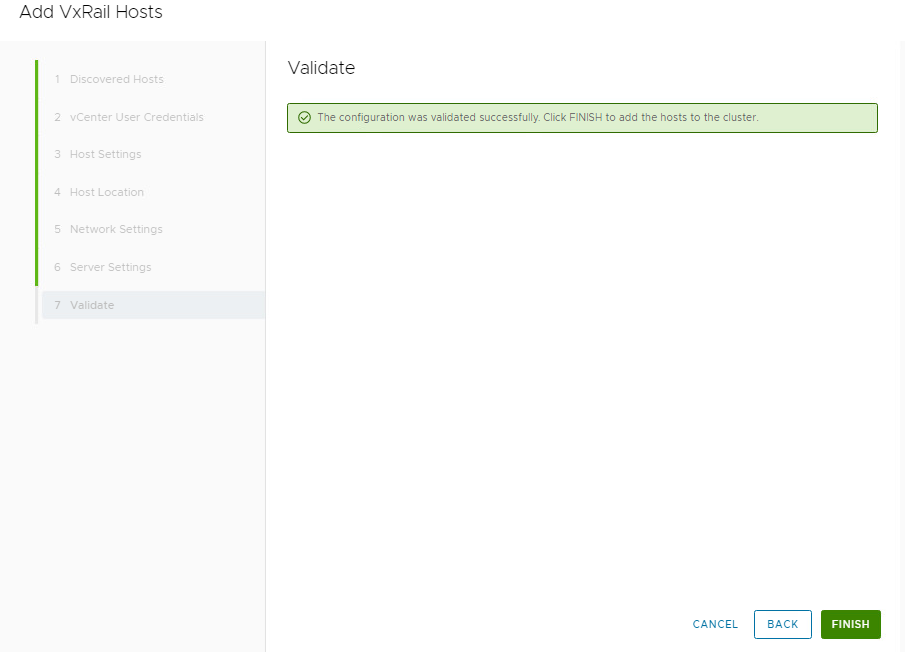
14. Clicking finish will begin the adding process and progress will be shown in the status bar. This process will take a couple of minutes
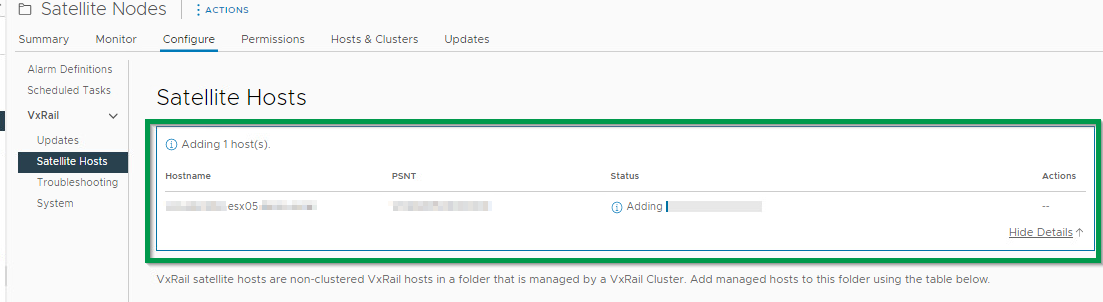
15. A completion message will display once complete. The satellite node will now appear in the navigation pane, where you can select and manage the node.
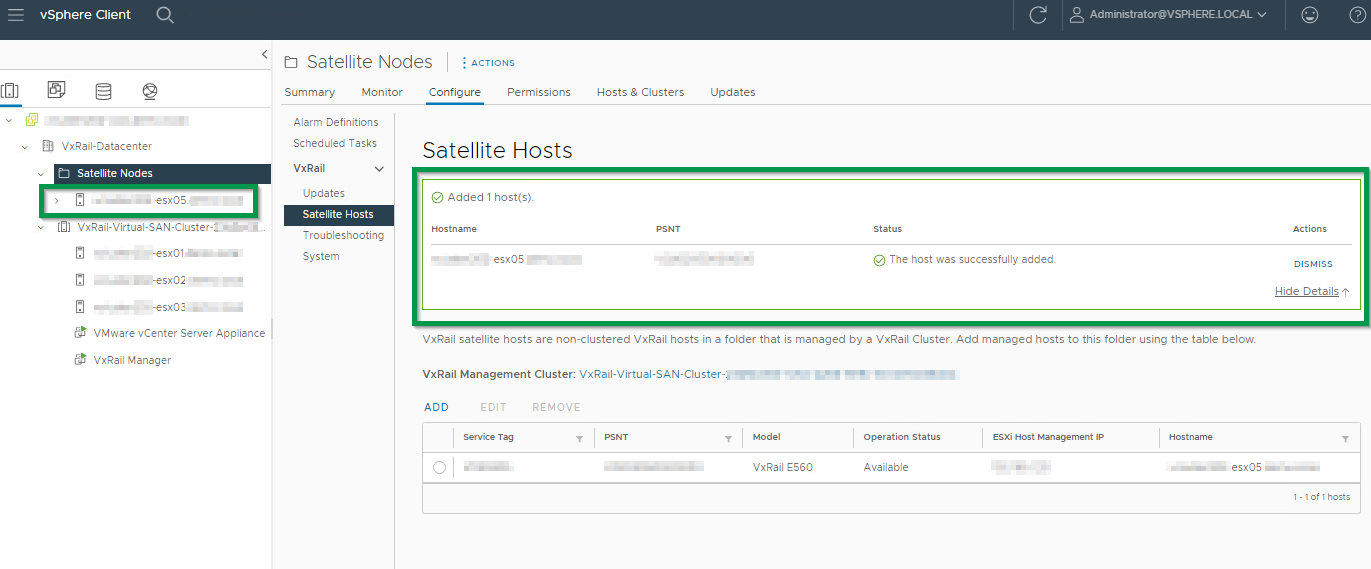
Update a VxRail Satellite Node
Updating a satellite node is slightly different from updating a VxRail cluster. The update bundle for satellite nodes is based on the recovery bundle for the managing cluster. The recovery bundle can include firmware, drivers, software, and PERC controller updates. It will not include vCenter or VxRail Manager updates because those are only run on the cluster and not on the satellite node. Another major difference is that satellite nodes are not part of a cluster. VMs on the satellite node will be shut down during the update and will not be migrated. Up to 20 satellite nodes can be updated in parallel.
Prerequisites
- The satellite node to be updated must be one of the 15G models (VxRail E660, VxRail E660F, VxRail V670F)
- The node version must be 7.0.300 or later.
- Node versions earlier than 7.0.300 are not supported.
- Internal VC does not support host node features. Only External vCenter scenarios support updating host nodes
- The satellite node must be added to the managed folder. To perform this activity, you will need to add the
satellite node to a managed folder.

Preparation
1. Log in to the vSphere vCenter HTML5 UI with the administrator account and password.
2. Go to Host and Clusters > VxRail-DataCenter > managed_folder, then go to Configure > VxRail > Updates and check available Recovery Bundles.
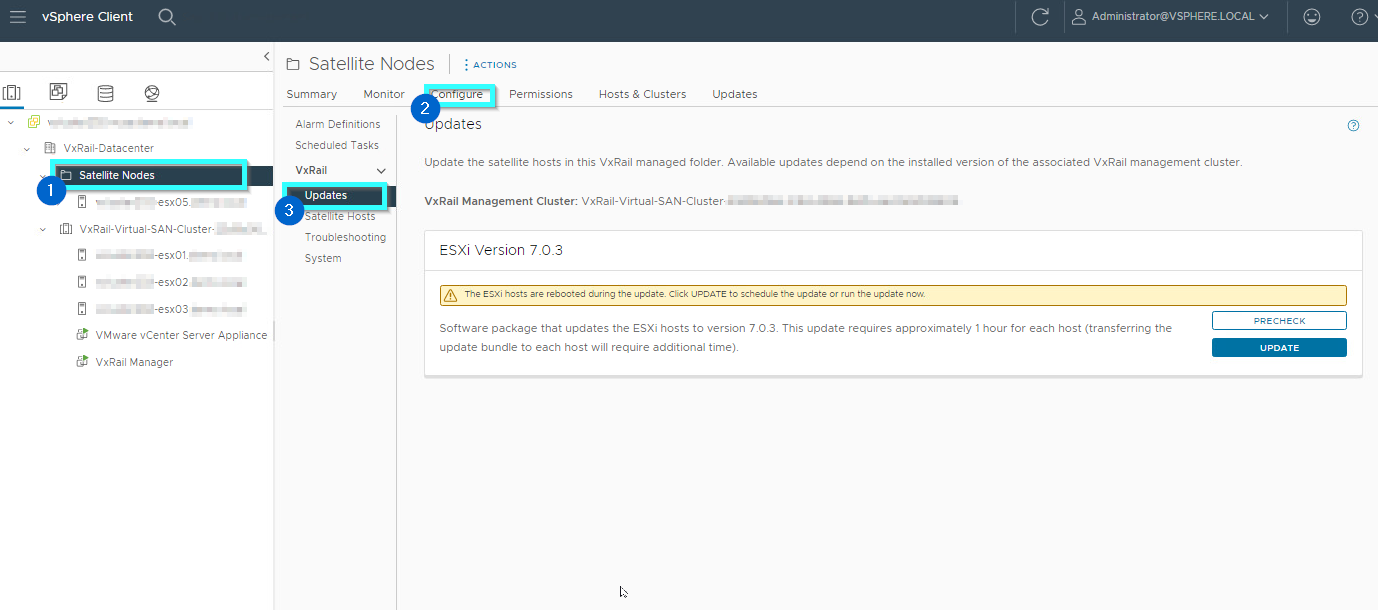
3. If no bundles are available, Click SELECT AND TRANSFER to select a bundle. The selected bundle will be transferred to all hosts below one managed folder. During Bundle transfer, click View Details to check transfer status.
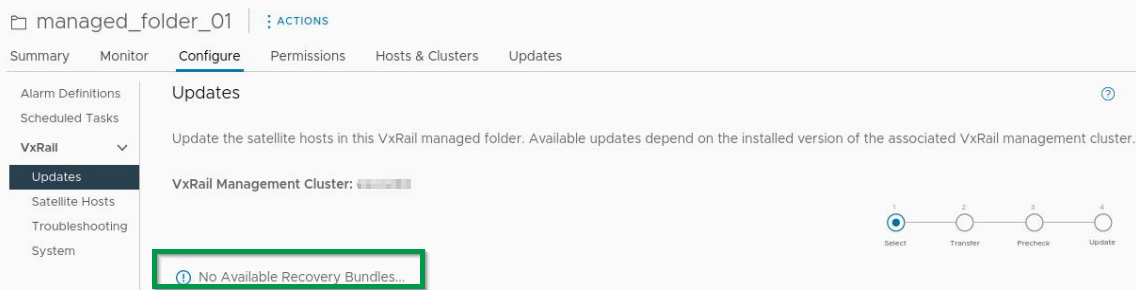
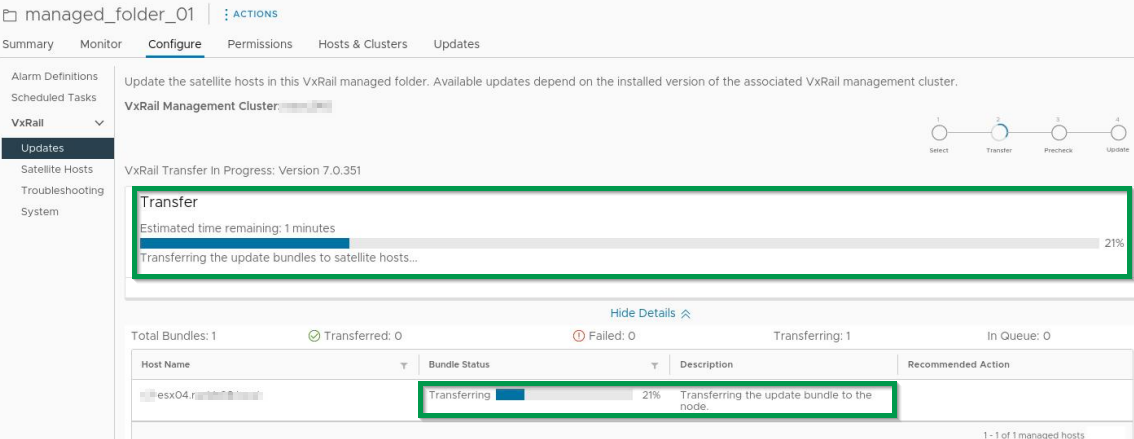
4. After bundle transfer is completed, click NEXT to go to the Pre-check step.
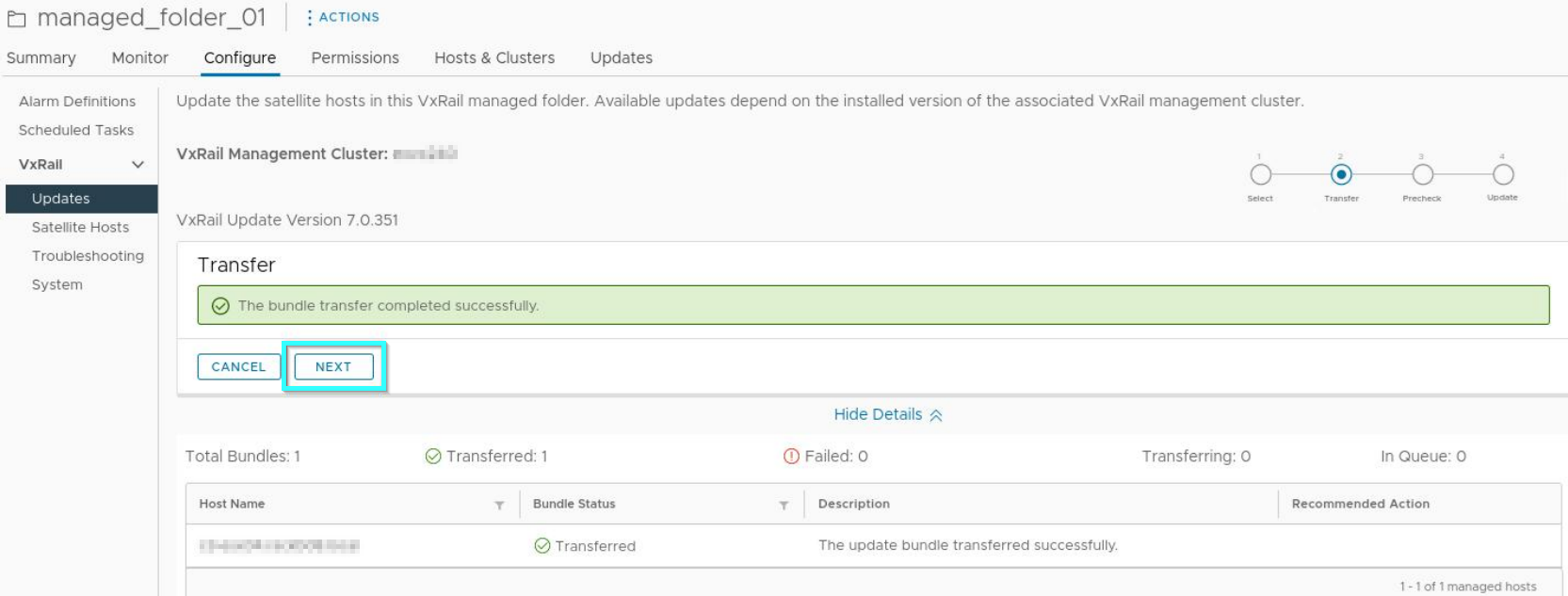
5. Click PRE-CHECK to assess whether your VxRail environment is ready for an update. All nodes in a managed folder will be updated to the same software version. If different versions between nodes are desired, create multiple folders and group nodes by desired software version.
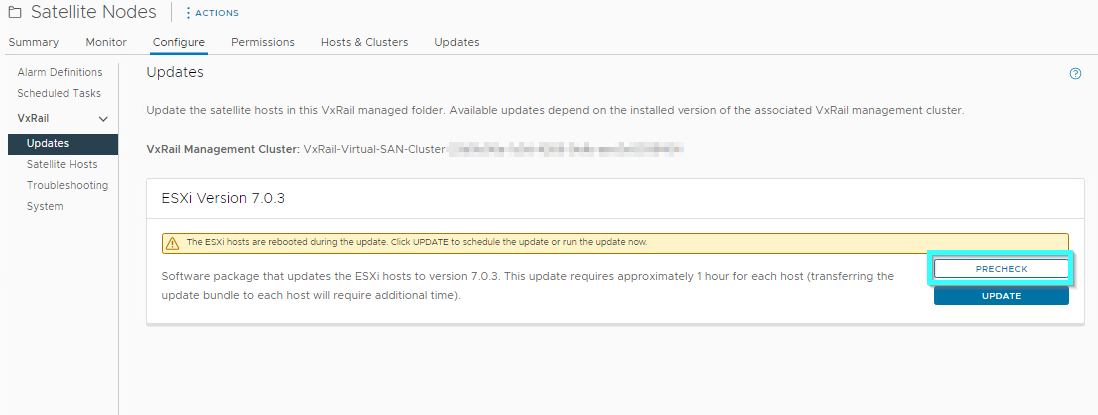
6. After clicking the pre-check button the test will run to ensure update viability. Click CLOSE PRE-CHECK
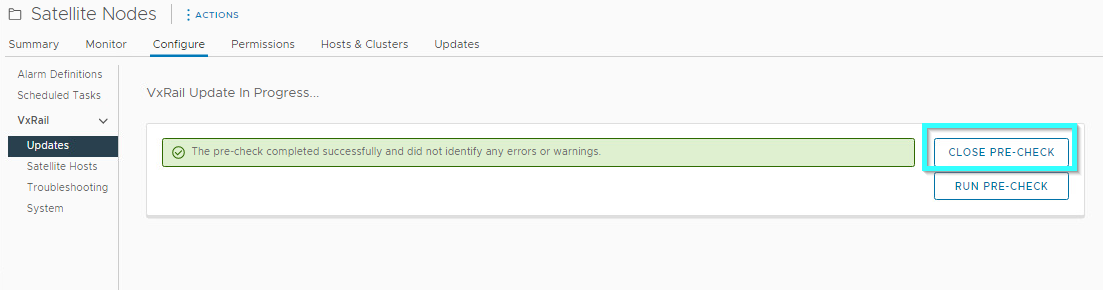
7. After running the pre-check we can begin the update process. There are two methods to perform the update: Update Now and Schedule Update. Click UPDATE
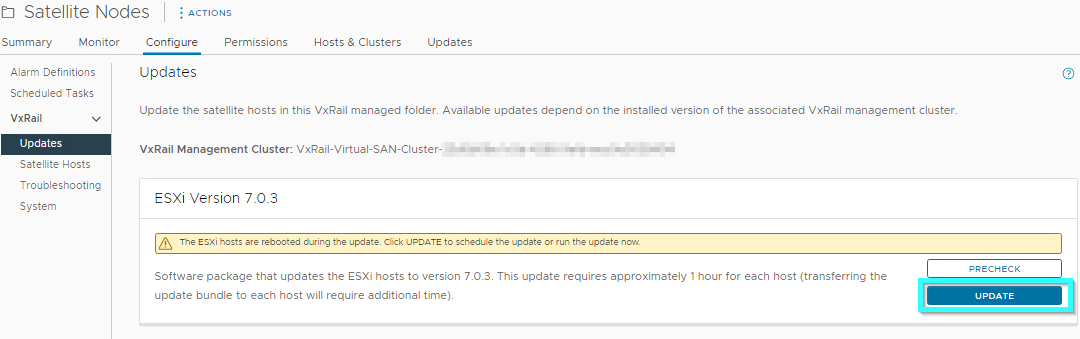
8. I perform here the Update Now method. Select Update Now and click I understand > OK to start the update immediately.
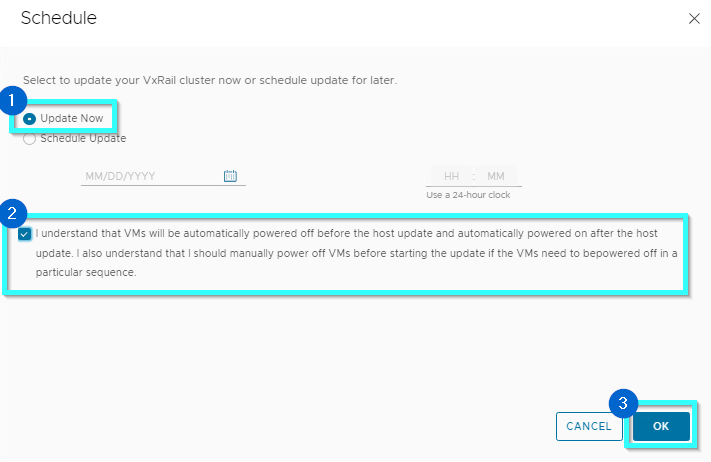
9. The process will progress through the following steps:
- Check node compatibility
- Transfer recovery bundle to node
- Shut down VMs
- Put node in maintenance mode
- Update node
- Exit maintenance mode
- Restart VMs
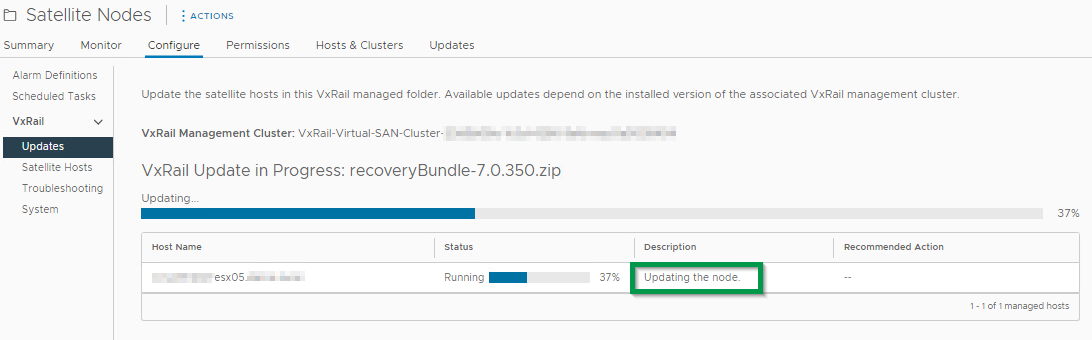
10. Status will be indicated once complete. After all hosts are updated successfully, click FINISH to close the update and refresh the screen.
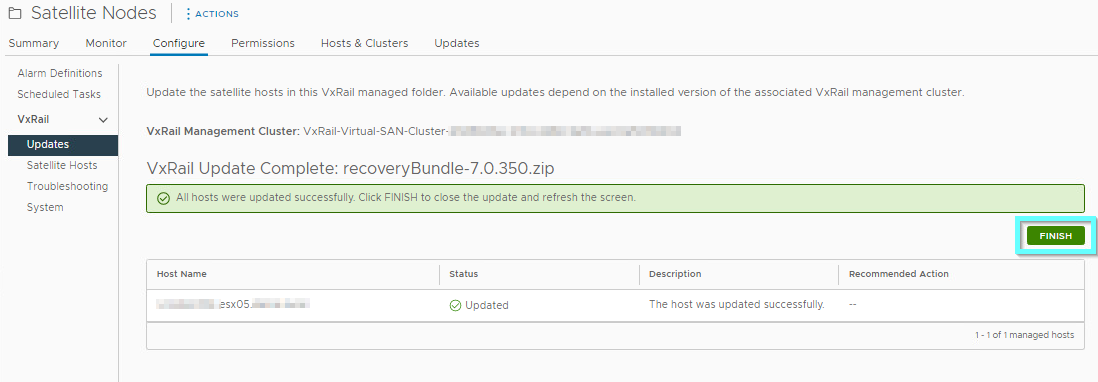
11. To verify completion navigate to Satellite node Hostname > Monitor > VxRail > Physical View and check the node information pane on the right for updated Component Versions